|
Photoshop打造一张个性的艺术名片
来源:PS联盟 作者:Sener
本教程介绍个性名片的制作方式。制作的时候分为两部分来做,背景及装饰部分。里面有很多细小部分需要有耐心去完成。颜色及装饰可以按照自己喜好选择。
最终效果 |
| 1、新建一个名片大小的文件,本教程为了方便浏览比例有所放大。比例为:666
* 382像素,分辨率为72.制作的时候可以根据实际要求分辨率可以设高一点。按字母“D”,把前背景颜色恢复到默认的黑白,确定后按Ctrl
+ Alt + F加强一下,效果如图1。 |

<图1> |
| 2、执行:滤镜
> 模糊 > 动感模糊,参数设置如图2,效果如图3。 |

<图2> |

<图3> |
| 3、按Ctrl
+ B调整色彩平衡,参数设置如图4,确定后按Ctrl + M把对比拉大一点,效果如图5。 |

<图4> |

<图5> |
| 4、新建一个图层,选择渐变工具颜色设置为黑白渐变,然后有上之下拉出图6所示线性渐变,确定后把图层混合模式改为“正片叠底”,效果如图7。 |
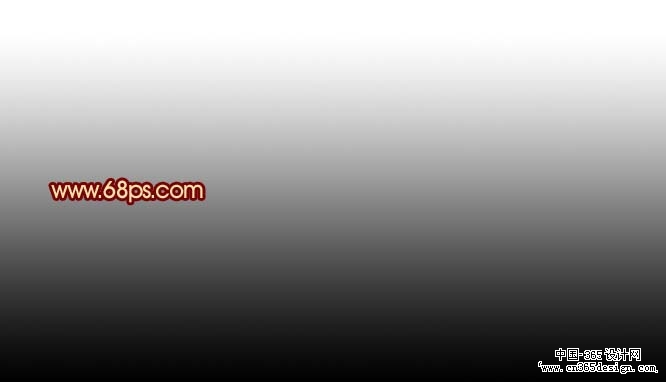
<图6> |

<图7> |
| 5、创建亮度/对比度调整图层,参数设置如图8,效果如图9。 |

<图8> |

<图9> |
| 6、创建曲线调整图层,参数设置如图10-12,效果如图13.到这一步背景部分基本完成,然后保存文件。 |

<图10> |
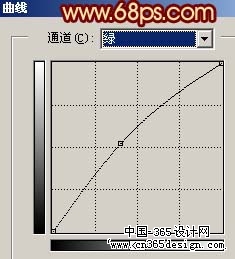
<图11> |

<图12> |

<图13> |
| 7、新建一个600
* 800像素的文件,用钢笔工具勾出下图所示的路径,转为选区后,新建一个图层填充红色#ED1849,如图14。 |
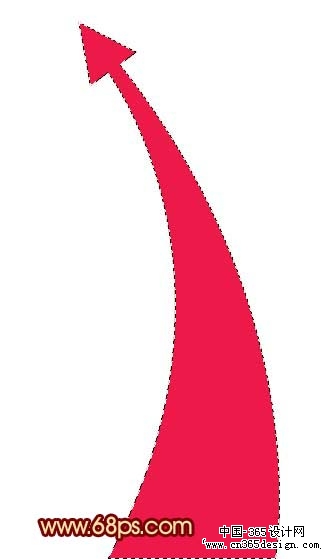
<图14> |
| 8、再不断的新建图层并填充红色,颜色适当的依次淡一点,过程图如图15-17,每一个选区需要新建一个图层再填色,效果如图18。 |
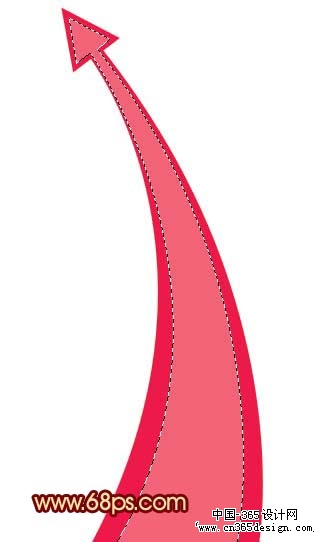
<图15> |
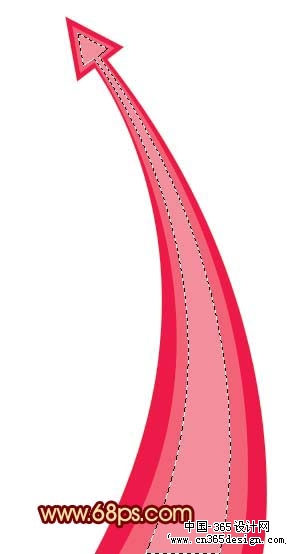
<图16> |
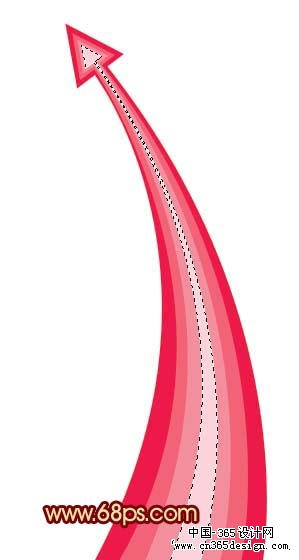
<图17> |
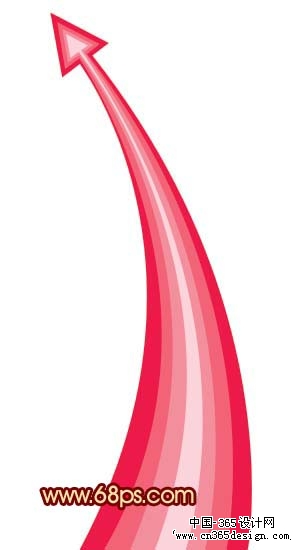
<图18> |
| 9、制作旁边的小箭头,方式跟前面相同,也可以直接用前面做好的图层,依次复制再变换角度即可。 |
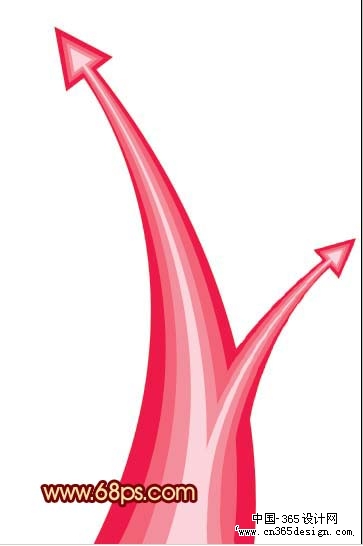
<图20> |
| 10、再背景图层上面新建一个图层,用钢笔工具勾出一些装饰小曲线。效果如图21,然后把这些做好的图形图层合并为一个图层。 |
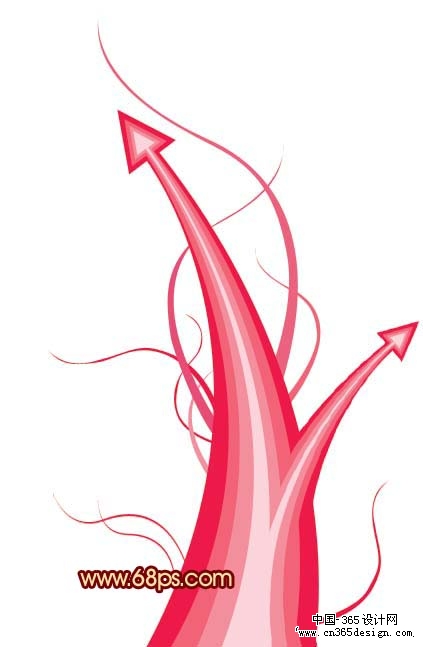
<图21> |
| 11、把做好的箭头图层拖到背景文件上,再多复制几层,按Ctrl
+ U调成其它颜色,再适当的变换大小和方向,效果如图22。 |

<图22> |

<图23> |
| 13、再最上面新建一个图层填充黑色,加上图层蒙版用黑白渐变拉出底部的黑色透明效果,如图24。 |

<图24> |

<图25> |
返回类别: Photoshop教程
上一教程: Photoshop色阶制作水粉特效
下一教程: PS基础:Photoshop中如何使用Pantone色
您可以阅读与"Photoshop打造一张个性的艺术名片"相关的教程:
· Photoshop打造一张个性的艺术名片
· PS打造一张怀旧艺术海报
· Photoshop打造一张简洁时尚的潮流壁纸
· Photoshop打造一张动感奥运壁纸
· Photoshop打造一张绚丽动感的足球海报
|
