|
Photoshop制作汶川地震致哀海报
来源:PS联盟 作者:Sener
在这个黑暗的日子里,让我们点燃心中的烛光,为那些远去的同胞默哀。。。。。。
最终效果 |
| 1、新建一个800
* 600像素的文件,背景填充黑色,新建一个图层,把前景颜色设置为:#05D4FE,选择画笔工具,画笔不透明度设为10%左右,然后慢慢涂出下图所示的效果。 |

<图1> |
| 2、打开下图所示素材,拖进来,放好位置,然后把图层混合模式改为“正片叠底”,效果如图3。 |
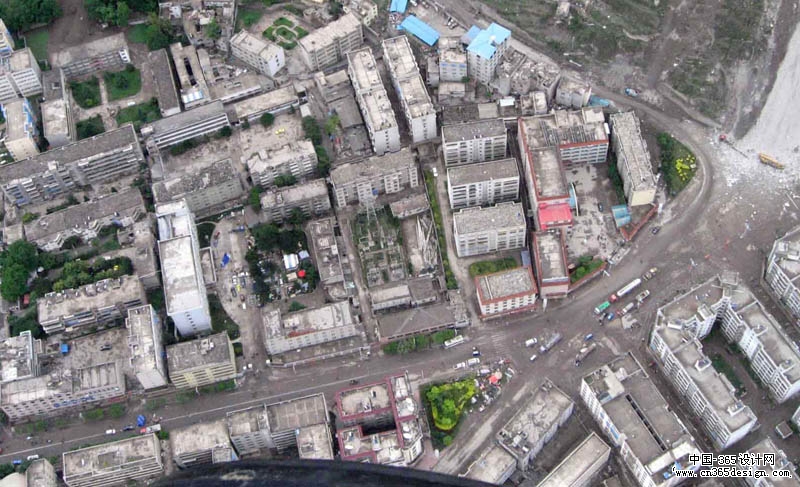
<图2> |

<图3> |
| 3、选择文字工具,打上5.12,文字颜色不限,字体需要轻微大一点,效果如图4。 |

<图4> |
| 4、双击图层面板文字缩略图调出图层样式,参数设置如图5-9,效果如图10。 |
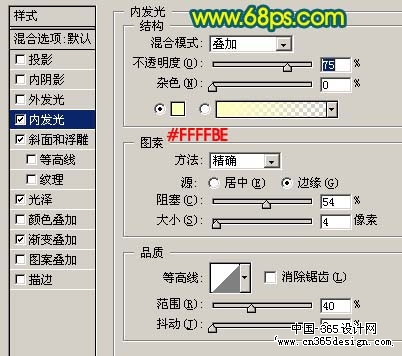
<图5 内发光> |
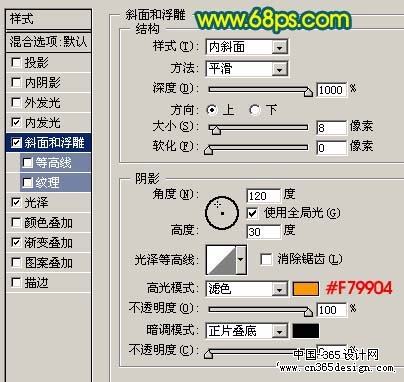
<图6 斜面和浮雕> |
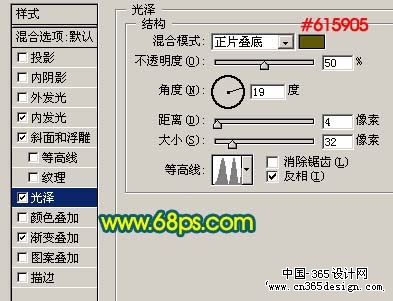
<图7 光泽> |

<图8 渐变叠加> |
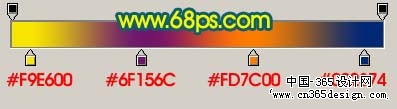
<图9> |

<图10> |
| 5、把前景颜色设置为:#FB8E3A,在文字图层下面新建一个图层,选择画笔工具把文字边缘部分涂上颜色,如图11。 |

<图11> |
| 6、把前景颜色设置为:#F85741,在文字图层上面新建一个图层,图层混合模式改为“颜色减淡”,选择画笔工具在需要加亮的部分涂抹,效果如图12。 |

<图12> |
| 7、新建一个图层,用钢笔工具勾一个心形,然后填充白色,如图13。 |

<图13> |
| 8、复制文字图层图层样式,然后粘贴到心形图层,效果如图14。 |

<图14> |

<图15> |
| 10、在心形下面新建一个图层,用钢笔工具勾出下图所示曲线,填充白色。 |

<图16> |
| 11、再把文字图层样式粘贴上去,其中投影及渐变叠加的图层样式设置如下图,其它不用变,效果如图19。 |

<图17> |

<图18> |

<图19> |

<图20> |
| 13、新建一个图层,用画笔点上一些小点,再整体修饰下细节,完成最终效果。 |

<图21> |
返回类别: Photoshop教程
上一教程: Photohosp制作火焰形成的文字
下一教程: 制作彩色按钮
您可以阅读与"Photoshop制作汶川地震致哀海报"相关的教程:
· PS制作一张地震志哀海报
· Photoshop制作一张时尚女性皮包海报
· Photoshop制作一张水墨艺术海报
· Photoshop制作一张潮流风格鹦鹉海报
· Photoshop制作味道鲜美的食品海报
|
