|
Photoshop制作美丽的黄金沙漏
来源:PS联盟 作者:Sener
本教程的重点是在金属质感部分的制作,可以用设置好的金属渐变色或者其他方式来变现质感。由于沙漏是对称的图形,制作好一半后,另一边直接复制过去就可以了。
最终效果 |
| 1、新建一个1024
* 768像素的文件,选择渐变工具,颜色设置如图1,拉出图2所示的径向渐变。 |
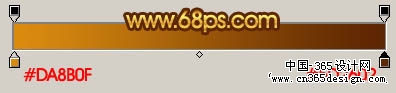
<图1> |

<图2> |
| 2、新建一个图层,用矩形选框工具拉出图3所示的选区,选择渐变工具,颜色设置如图4,拉出图5所示的线性渐变。 |

<图3> |

<图4> |

<图5> |
| 3、新建一个图层,钢笔勾出图6所示的选区,拉上图7所示的渐变色,效果如图8。 |

<图6> |

<图7> |
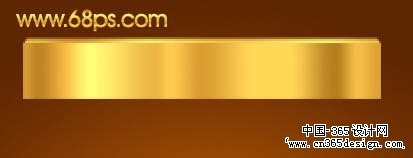
<图8> |
| 4、新建一个图层,钢笔勾出图9所示的选区,拉上图10所示的渐变色,效果如图11。 |

<图9> |
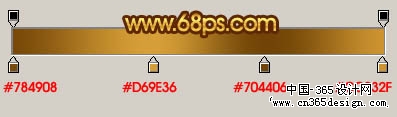
<图10> |
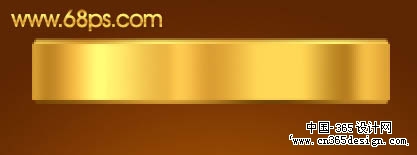
<图11> |
| 5、新建一个图层,同样的做出图12所示的渐变图形。 |

<图12> |
| 6、左侧较少的渐变色块的制作方式同上。制作的时候最好新建一个图层。 |

<图13> |

<图14> |
| 7、在背景图层上面新建一个图层,用椭圆选框工具拉出图15所示的椭圆选区,拉上渐变色后,再加上暗调和高光,效果如图16。 |

<图15> |

<图16> |
| 8、在背景图层上面新建一个图层,用椭圆选框工具拉出图17所示的椭圆选区,下面一截可以用矩形选框工具截去,然后填充颜色:#9D6915,效果如下图。 |
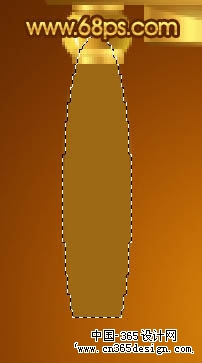
<图17> |
| 9、新建一个图层,用椭圆选框工具拉出图18所示的选区,按Ctrl
+ Alt + D 羽化5个像素,填充颜色:#8D5812,效果如下图。 |
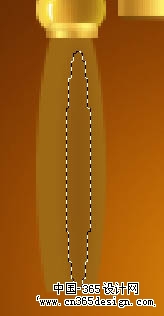
<图18> |
| 10、新建一个图层,同样用椭圆工具拉出图19所示的选区,羽化5个像素后填充颜色:#B17716,效果如下图。 |

<图19> |
| 11、新建一个图层,把右边和右边涂上高光,效果如图2,21。 |

<图20> |

<图21> |

<图22> |
| 13、然后复制做好的图形,右边的水平翻转一下就可以,大致组合效果如下图。 |

<图23> |
| 14、在背景图层上面新建一个图层,用钢笔勾出图24所示的选区,拉上图25所示的线性渐变色,效果如图26。 |

<图24> |
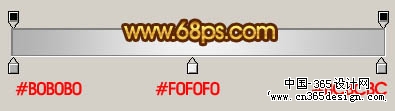
<图25> |

<图26> |

<图27> |

<图28> |
| 16、新建一个图层,加上暗调和高光部分,效果如图29,30。 |
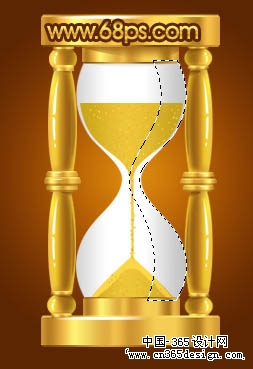
<图29> |

<图30> |

<图31> |
返回类别: Photoshop教程
上一教程: Photoshop制作美丽的3D潮流艺术壁纸
下一教程: 教你准确运用光芒制作立体文字
您可以阅读与"Photoshop制作美丽的黄金沙漏"相关的教程:
· PS技巧如何制作漂亮的倒影
· PS技巧教你制作漂亮的波兰
· Photoshop描边路径制作漂亮飘逸的纱巾
· 经典 用Photoshop创作漂亮的鲜橙
· Photoshop制作漂亮天使翅膀
|
