|
Photoshop制作一把质感的金属手枪
来源:PS联盟 作者:Sener
手枪的构造虽然很复杂,不过也是由一些小的面构成。制作的时候先分成几个大的部分,然后把各个大的面细分一下,这样制作就有调理,制作就会轻松很多。
最终效果 |
| 1、新建一个600
* 600 像素的文件,背景填充白色,新建一个图层,用钢笔工具勾出图1所示的选区,填充黑色,效果如图2。 |

<图1> |

<图2> |
| 2、用钢笔工具选取图3所示的部分,按Ctrl
+ J 复制到新的图层,锁定图层后,选择渐变工具颜色设置如图4,拉出图5所示的线性渐变。 |
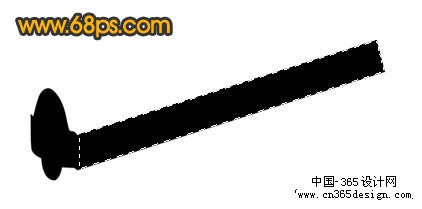
<图3> |

<图4> |

<图5> |
| 3、选择减淡工具,曝光度设置为:10%左右,轻微把边缘部分涂亮一点,效果如下图。 |

<图6> |
| 4、同样的方式用钢笔选取图7所示的部分,复制到新的图层后锁定图层,再适当拉上渐变色,其它几个部分通道的方式处理,如图8。 |

<图7> |
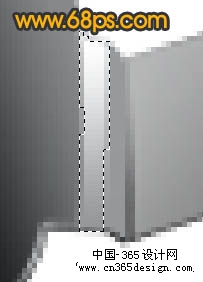
<图8> |
| 5、新建一个图层,用椭圆选框工具,拉出图9所示的选区并拉上黑灰径向渐变色。 |

<图9> |
| 6、新建一个图层,用椭圆选框工具,拉出一个较小的椭圆选区,拉上图10所示的线性渐变色,然后把边缘部分加上高光,效果如图11。 |

<图10> |

<图11> |
| 7、新建一个图层,用椭圆选框工具,拉出图12所示的椭圆选区,拉上渐变色后把边缘部分加上高光,效果如图13。 |

<图12> |

<图13> |

<图14> |
| 9、同上的方式制作图15所示的部分,先用钢笔勾出选区后填充黑色,再用黑色画笔涂抹出高光部分。 |

<图15> |
| 10、新建一个图层,用钢笔勾出图16所示的选区并填充黑色,然后再分开上色,效果如图17,18。 |

<图16> |

<图17> |

<图18> |
| 11、在背景图层上面新建一个图层,制作中间的几个面,效果如下图。 |

<图19> |

<图20> |
| 13、在图层的最上面新建一个图层,用钢笔勾出图21所示的选区填充黑色,新建一个图层,勾出图22所示的选区填充颜色:#5B503C。 |

<图21> |

<图22> |

<图23> |

<图24> |

<图25> |

<图26> |
返回类别: Photoshop教程
上一教程: Photoshop制作一个精美的钻石心形
下一教程: Photoshop打造美丽的抽象光束翅膀
您可以阅读与"Photoshop制作一把质感的金属手枪"相关的教程:
· Photoshop制作一把金属质感的手枪
· Photoshop制作一个美丽的金属质感图标
· Photoshop制作一个质感的卡通小公仔
· Photoshop制作一个逼真的金属口哨
· PS制作一个金属质感袖珍指南针
|
