 |
|
|
| |
名片设计 CorelDRAW Illustrator AuotoCAD Painter 其他软件 Photoshop Fireworks Flash |
|
手枪的构造虽然很复杂,不过也是由一些小的面构成。制作的时候先分成几个大的部分,然后把各个大的面细分一下,这样制作就有调理,制作就会轻松很多。 最终效果  1、新建一个600 * 600 像素的文件,背景填充白色,新建一个图层,用钢笔工具勾出图1所示的选区,填充黑色,效果如图2。   2、用钢笔工具选取图3所示的部分,按Ctrl + J 复制到新的图层,锁定图层后,选择渐变工具颜色设置如图4,拉出图5所示的线性渐变。  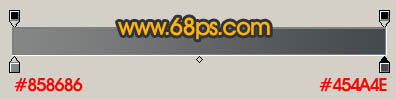  3、选择减淡工具,曝光度设置为:10%左右,轻微把边缘部分涂亮一点,效果如下图。  4、同样的方式用钢笔选取图7所示的部分,复制到新的图层后锁定图层,再适当拉上渐变色,其它几个部分通道的方式处理,如图8。 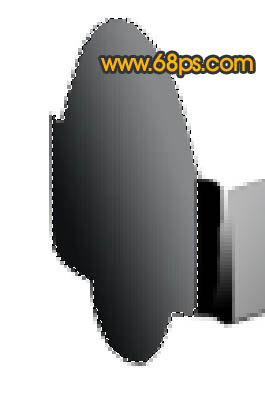 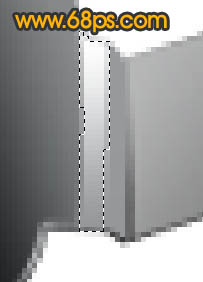 5、新建一个图层,用椭圆选框工具,拉出图9所示的选区并拉上黑灰径向渐变色。  6、新建一个图层,用椭圆选框工具,拉出一个较小的椭圆选区,拉上图10所示的线性渐变色,然后把边缘部分加上高光,效果如图11。   7、新建一个图层,用椭圆选框工具,拉出图12所示的椭圆选区,拉上渐变色后把边缘部分加上高光,效果如图13。   8、同样的方式制作其它的小孔,效果如下图。  9、同上的方式制作图15所示的部分,先用钢笔勾出选区后填充黑色,再用黑色画笔涂抹出高光部分。  10、新建一个图层,用钢笔勾出图16所示的选区并填充黑色,然后再分开上色,效果如图17,18。    11、在背景图层上面新建一个图层,制作中间的几个面,效果如下图。  12、顶部大致做好的效果。  13、在图层的最上面新建一个图层,用钢笔勾出图21所示的选区填充黑色,新建一个图层,勾出图22所示的选区填充颜色:#5B503C。   14、加上高光及纹理,效果如图23,24。   15、同上的方式制作扳手部分,效果如下图。  16、最后修饰下细节,加上背景,完成最终效果。  返回类别: Photoshop教程 上一教程: Photoshop简朴三步打造优美的暖色照片 下一教程: Photoshop作Summer风格非主流效果 您可以阅读与"Photoshop制作一把金属质感的手枪"相关的教程: · Photoshop制作一把质感的金属手枪 · Photoshop制作一个美丽的金属质感图标 · PS制作一个金属质感袖珍指南针 · 巧用滤镜制作金属质感的枫叶 · Photoshop制作一个质感的卡通小公仔 |
| 快精灵印艺坊 版权所有 |
首页 |
||