|
Photoshop制作一款逼真的小型MP3
来源:PS联盟 作者:Sener
本教程的重点是实物表面的质感部分的制作。由于图形不是很规则,高光及暗调部分不是很好控制,制作的时候一定要有耐心,需要慢慢去调整。
最终效果 |
| 1、新建一个800
* 600 像素的文件,背景填充白色。新建一个图层命名为“整体轮廓”,用钢笔勾出图1所示的选区,填充黑色,效果如图2。 |
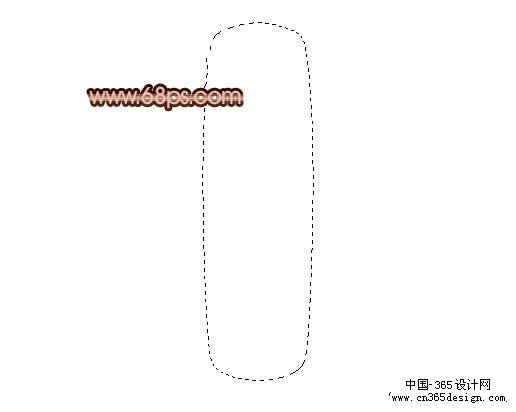
<图1> |

<图2> |
| 2、用钢笔工具勾出下图所示的选区,按Ctrl
+ J 把选区部分的图形复制到新的图层,然后把得到的图层锁定图层。 |
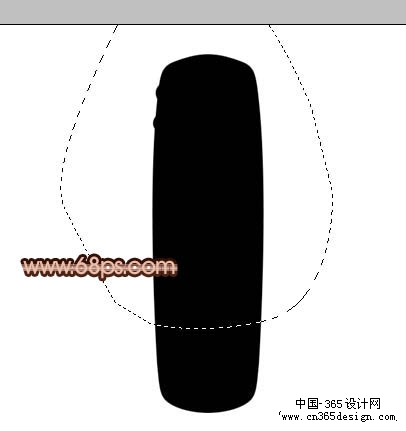
<图3> |
| 3、选择渐变工具,颜色色后着如图4,拉出图5所示的线性渐变。 |
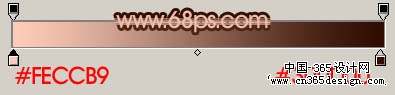
<图4> |

<图5> |
| 4、把当前操作的图层复制一层,填充颜色:#8C5745,效果如下图。 |

<图6> |
| 5、按Ctrl
点图层面板“整体轮廓”缩略图调出选区,执行:选择 > 修改 > 收缩,数值为8,确定后按Ctrl + Alt + D
羽化5个像素,然后按Delete 删除,效果如图8。 |
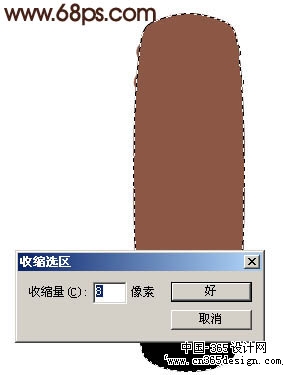
<图7> |

<图8> |
| 6、同样调出“整体轮廓”的选区,新建一个图层,执行:选择
> 修改 > 收缩,数值为6,确定后按Ctrl + Alt + D 羽化3个像素,填充颜色:#F8C9B6,如图9。填充后不要曲线选区。再执行:选择
> 修改 > 收缩,数值为5,确定后按Delete 删除,效果如图11。 |

<图9> |

<图10> |

<图11> |
| 7、用套索工具勾出图12所示的选区,按Ctrl
+ Alt + D 羽化5个像素,按Ctrl + M 轻微调暗一点,效果如图13。 |
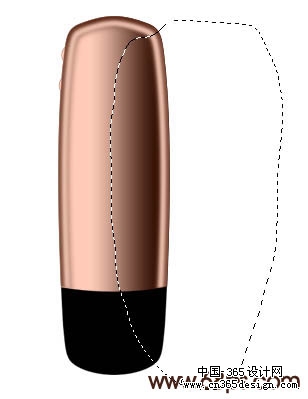
<图12> |

<图13> |
| 8、用钢笔工具勾出图14所示的选区,填充白色,效果如图15。 |

<图14> |

<图15> |
| 9、同样的方式制作出其它部分的高光和暗调效果,如下图。 |

<图16> |
| 10、用钢笔工具勾出底部的选区如图17,新建一个图层拉上黑白线性渐变,效果如图18。 |

<图17> |

<图18> |

<图19> |

<图20> |

<图21> |

<图22> |
| 13、最后加上背景,再调整一下对比度,完成最终效果。 |

<图23> |
返回类别: Photoshop教程
上一教程: Photoshop极品创意使图片如丝带般飘动
下一教程: PS制作美丽水晶
您可以阅读与"Photoshop制作一款逼真的小型MP3"相关的教程:
· Photoshop制作一个逼真的立体文字
· Photoshop制作一个逼真的银哨子
· Photoshop制作一把逼真的剪刀
· Photoshop制作一个逼真的熟蛋
· Photoshop制作一把逼真的红色吉它
|
