 |
|
|
| |
名片设计 CorelDRAW Illustrator AuotoCAD Painter 其他软件 Photoshop Fireworks Flash |
|
本教程介绍间的金属质感物体的制作方式。主要是用一些金属质感渐变色来变现质感。边角部分用鲜明的白色来变现高光。这样出来的效果特殊明显。 最终效果  1、新建一个600 * 600像素的文档,背景填充白色,新建一个图层命名为“总轮廓”,用钢笔工具勾出口哨的轮廓路径,转为选区后填充黑色,如下图。  2、新建一个图层,用钢笔勾出图2所示的选区,选择渐变工具,颜色设置如图3,拉出图4所示的线性渐变。  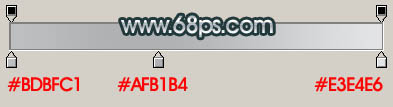  3、新建一个图层,用钢笔勾出图5所示底部选区,填充灰色:#737476。  4、新建一个图层,用钢笔勾出图图6所示的高光选区,填充白色。  5、回到“总轮廓”图层,新建一个图层,用钢笔勾出图7所示的选区,拉上图8所示的选区,效果如图9。  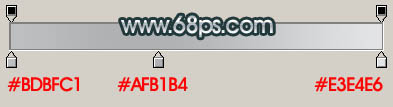  6、用椭圆选框工具在边角部分拉两个椭圆选区,按Ctrl + Alt + D 羽化10个像素后按Ctrl + M 调亮一点,如下图。  7、用钢笔勾出图11所示的选区,把右上部用加深工具轻微涂深一点。  8、新建一个图层,用钢笔勾出高光部分选区,填充白色,如图12,13。   9、在“总轮廓”图层上面新建一个图层,用钢笔勾出图14所示的选区,拉上图15所示的线性渐变,效果如图16。    10、新建一个图层,用钢笔勾出高光部分的选区,填充白色,效果如下图。  11、新建一个图层,用钢笔勾出尾部部分选区,拉上渐变色后再加上高光和暗调,效果如图19。   12、新建一个图层,用椭圆选框工具拉一个较小的正圆选区,拉上径向渐变色,效果如图20。  13、最后加上投影和背景,完成最终效果。  返回类别: Photoshop教程 上一教程: 巧用滤镜制作五彩斑斓的背景 下一教程: Photoshop让冬季MM肌肤依旧水嫩光滑 您可以阅读与"Photoshop制作一个逼真的银哨子"相关的教程: · Photoshop制作一个逼真的红苹果 · Photoshop制作一个逼真的红辣椒 · Photoshop制作一个逼真的金属口哨 · Photoshop制作一个逼真的立体邮箱 · Photoshop制作一个逼真的红富士 |
| 快精灵印艺坊 版权所有 |
首页 |
||