|
Photoshop打造一杯鲜美的橙汁
来源:PS联盟 作者:Sener
本教程重点部分是要体现出玻璃的透明感觉。在制作的时候需要注重好杯面的高光及暗调部分。尤其是高光部分需要用鲜明的色调突出来,这样才能感觉到玻璃的高反光效果。
最终效果 |
| 1、新建一个600
* 800 像素的文件,然后选择渐变工具,颜色设置如图1,在图层的中下位置拉出图2所示的径向渐变。 |
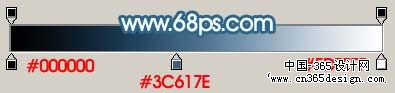
<图1> |

<图2> |
| 2、新建一个图层,在图层的底部位置用椭圆选框工具拉一个较窄的椭圆选区,然后选择渐变工具,颜色设置如图4,拉出图5所示的线性渐变色。 |
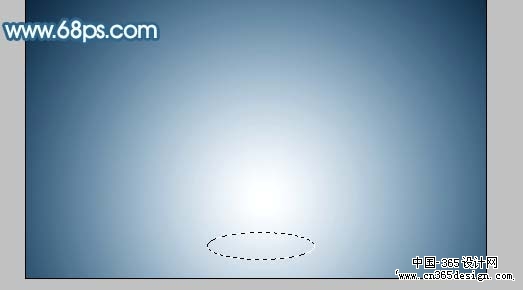
<图3> |
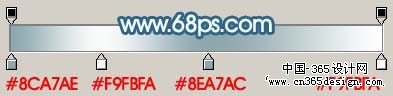
<图4> |

<图5> |
| 3、新建一个图层,选择椭圆选框工具在小椭圆的上方拉出图6所示的椭圆选区,选择渐变工具,颜色设置如图7,拉出图8所示的线性渐变。 |
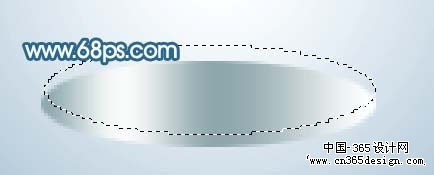
<图6> |

<图7> |

<图8> |
| 4、简朴制作底部高光部分,用钢笔工具勾出图9所示的选区,新建一个图层填充白色。加上图层蒙版用黑色画笔把顶部轻微涂一下,右边的高光复制过去轻微调整下角度即可,效果如图10。 |

<图9> |

<图10> |
| 5、新建一个图层,用钢笔工具勾出下图所示的选区,并拉上渐变色,如下图。 |

<图11> |
| 6、新建一个图层,用椭圆选框工具拉出图12所示的正圆选区,拉上图13所示的径向渐变色,效果如图14。 |

<图12> |

<图13> |

<图14> |

<图15> |
| 8、新建一个图层,同样的方式制作出下图所示的图形。 |

<图16> |
| 9、新建一个图层,用钢笔工具勾出杯子主体部分选区,然后拉上渐变色,效果如下图。 |

<图17> |
| 10、用钢笔工具勾出杯子顶部空白区域并删除,效果如下图。 |

<图18> |
| 11、用钢笔工具勾出液体部分的选区,并拉上渐变色,效果如下图。 |

<图19> |
| 12、同样的方式制作上半部分液体的渐变色,如下图。 |

<图20> |
| 13、新建图层,分别作出高光及暗调部分,效果如下图。基本上用钢笔勾出选区填充颜色即可。 |

<图21> |
| 14、同样的方式制作出吸管机鲜橙部分,效果如下图。 |

<图22> |

<图23> |

<图24> |
返回类别: Photoshop教程
上一教程: PS初学手册―动作安装使用教程
下一教程: 教你制作QQ秀女孩版
您可以阅读与"Photoshop打造一杯鲜美的橙汁"相关的教程:
· Photoshop打造一双完美的眼睛
· PS打造一张绝美的真人插画
· 绘制鲜美的橙子
· Photoshop打造一张美丽的古典美女插画
· Photoshop打造一张颓废风格爱情壁纸
|
