 |
|
|
| |
名片设计 CorelDRAW Illustrator AuotoCAD Painter 其他软件 Photoshop Fireworks Flash |
|
原图素材有点惨不忍睹,可能是近距离拍摄,人物又没有化好妆的缘故。不过利用PS可以轻松修复。大致的过程就两步:磨皮和调色,现实起来就这么简朴。 原图  最终效果  1、打开原图素材,把背景图层复制一层,使用Portraiture滤镜磨皮降噪。这款滤镜需要去网上下载,参数设置如下图,确定后按Ctrl + F 重复操作两次。加上图层蒙版,用黑色画笔把嘴巴部分擦出来。 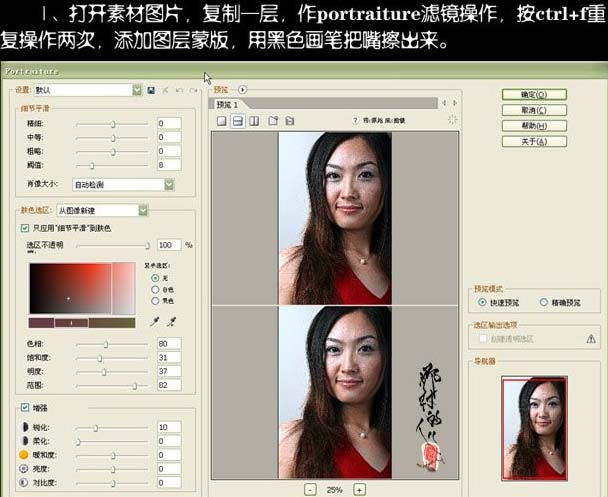 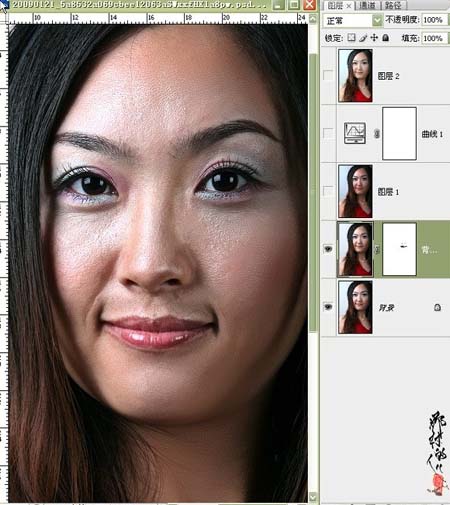 2、新建一个图层,按Ctrl + Alt + Shift + E 盖印图层,执行:图像 > 应用图像操作,参数设置如下图。 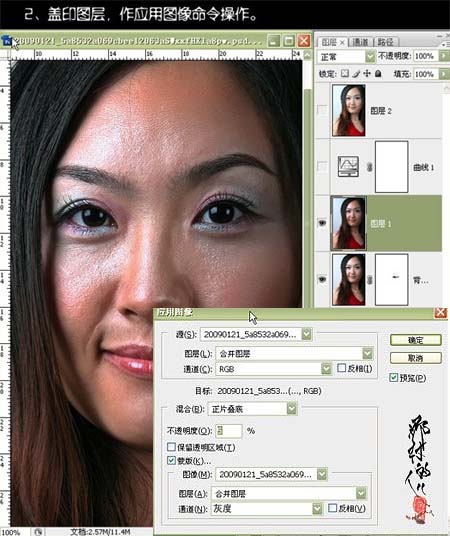 3、创建曲线调整图层,对个通道进行调整,参数及效果如下图。 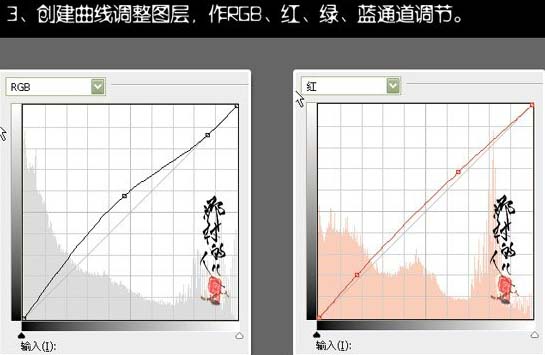 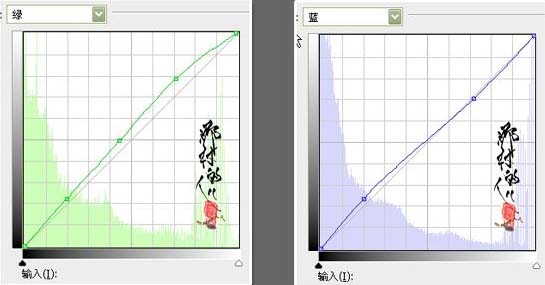 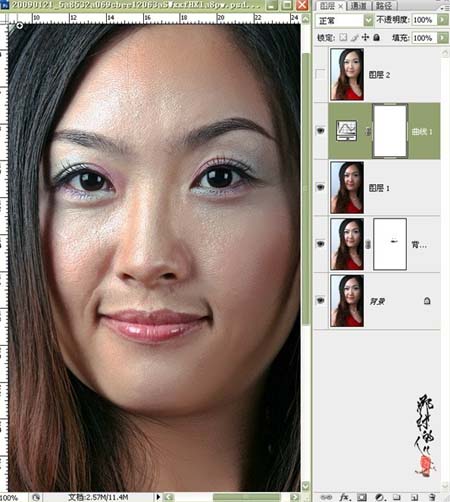 4、新建一个图层,盖印图层,适当把图层锐化一下,再用曲线调整下对比度,完成最终效果。  返回类别: Photoshop教程 上一教程: PS鼠绘一张表情自然的明星图片 下一教程: Photoshop绘画大众汽车的标志 您可以阅读与"利用外挂及曲线打造人物光滑的肤色"相关的教程: · Photoshop打造人物的质感光滑肤色 · Photoshop为MM打造娇嫩美白的肤色 · 利用选区及曲线修复局部过曝的照片 · Photoshop打造人物银色金属效果 · 巧用曲线调出人物照片强对比搞质感肤色 |
| 快精灵印艺坊 版权所有 |
首页 |
||