 |
|
|
| |
名片设计 CorelDRAW Illustrator AuotoCAD Painter 其他软件 Photoshop Fireworks Flash |
|
本教程将会为大家介绍如何使用图层样式、径向渐变和多边形套索工具制作大众汽车的标志。下面先来看看成果图。  步骤1、首先创建一个250*250的新文档,如图所示。 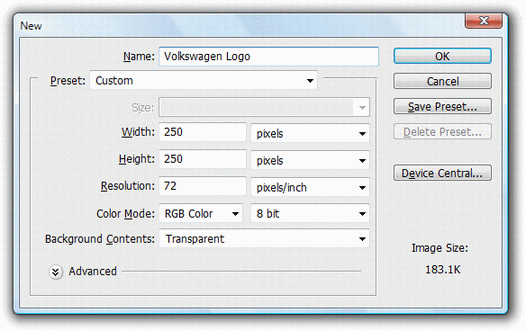 步骤2、分别设置前景色为“#84b9eb”,背景色为“#002e6b”,这是logo的基本颜色,如图所示。  步骤3、下面是绘制作logo的基本外形,选择“椭圆选框工具”,在新建的文档中按下左键不放,然后按着Shift键,并拖动鼠标绘画出一个正圆,如图所示。 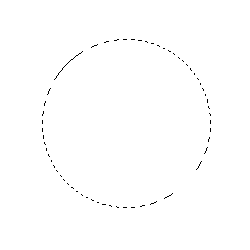 步骤4、这时,按下Ctrl+Backspace键,填充前面步骤所设置的背景色,如图所示。 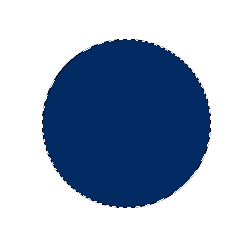 步骤5、在工具箱中选择“渐变工具”,然后在属性栏中设置“前景到透明”的渐变方法,如图所示。  步骤6、在文档中按下左键,从左上方到右下方拖动,添加渐变效果,如图所示。 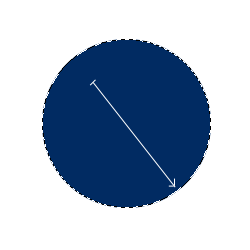 步骤7、按D键,重置前景色和背景色,默认情况下前景色为“黑色”,背景色为“白色”,并按下X键,颠倒前景色和背景色,然后使用“椭圆选框工具”制作出一个内圆的选区,接着创建一个新图层,如图所示。  步骤8、在菜单栏中选择“编辑—描边”命令,设置宽度为“10px”,如图所示。  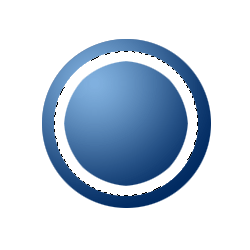 步骤9、使用“多边形选框工具”创建一个大众汽车标志外形的选区,然后按下Alt+Backspace快捷键,填充前景色(白色),如图所示。 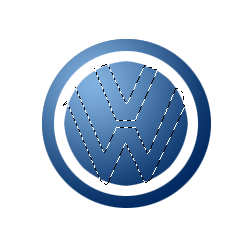  步骤10、下面我们将会为logo添加一些立体的效果。在分别在菜单栏中选择“图层—图层样式—投影/内阴影/渐变叠加”,分别按下图所示设置。 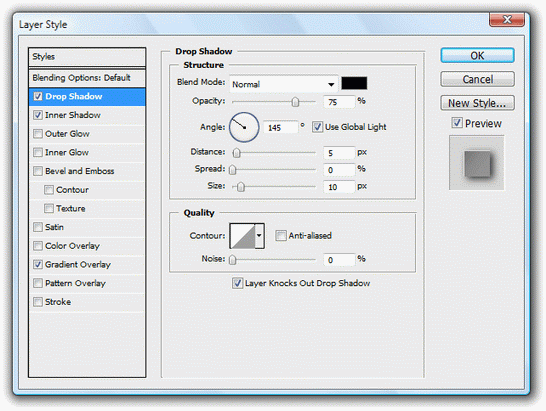 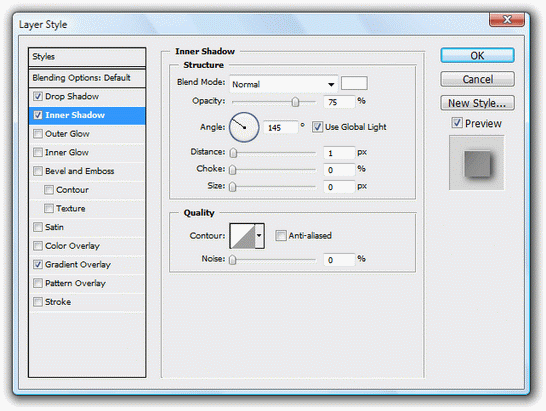 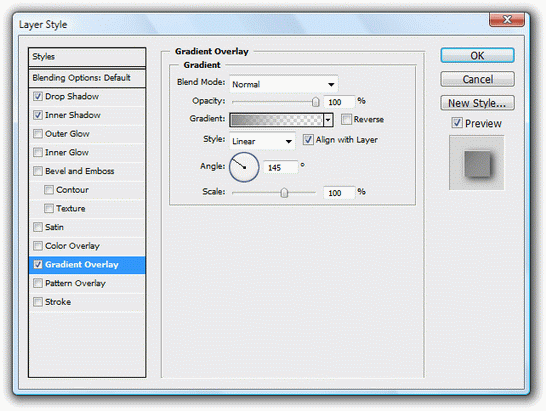 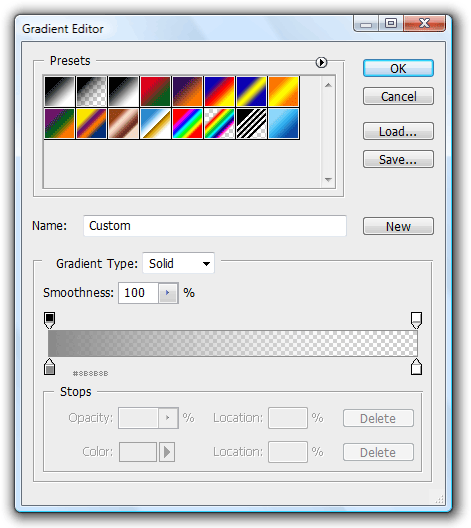 最终效果如图所示。  返回类别: Photoshop教程 上一教程: 利用外挂及曲线打造人物光滑的肤色 下一教程: Photoshop消除锯齿和羽化的方式 您可以阅读与"Photoshop绘画大众汽车的标志"相关的教程: · photoshop鼠绘实例:大众甲壳虫汽车 · Photoshop钢笔工具绘画百事可乐标志 · PS制作大众标志 · 用PS绘制:大众甲壳虫汽车 · Photoshop绘制真实的针线缝合的标牌 |
| 快精灵印艺坊 版权所有 |
首页 |
||