 |
|
|
| |
名片设计 CorelDRAW Illustrator AuotoCAD Painter 其他软件 Photoshop Fireworks Flash |
|
在这个教程中。我们将学习设计并打造一幅异常酷的几何外形文字加Grungy风格背景效果。操作并不复杂。但是效果帅呆了。一起试试吧。 同时我们也会学到如何制作这种异常刺眼的光芒和烟雾效果。涉及到的技巧包括图层混合。滤镜。图像调整以及特定的笔刷。 下面是效果图。  正式开始以前。我们需要以下素材。 单击下载:字体文件 单击下载:背景笔刷 1、在PS中新建文档。1200 * 1700px。填充背景层为黑色。新建一层。载入我们下载到的笔刷用灰颜色画一些Grungy风格的纹理。如图所示。 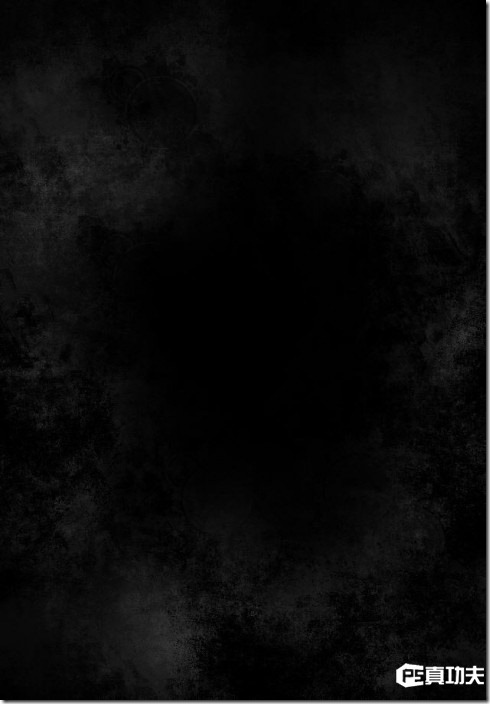 这一步的窍门是你最好把画笔的流量和不透明度设的低一些。大约在30%到40%就好了。画的时候要尽量变换画笔大小。而且也不要始终用同一个笔刷。你所做的变化越多。得到的效果就越好。 假如你想跳过这一步。那可以点击这里下载制作好的背景。 现在我们要给文字留出空间。并且给图像制造一些深度。给纹理层。添加一个下图所示的蒙版。 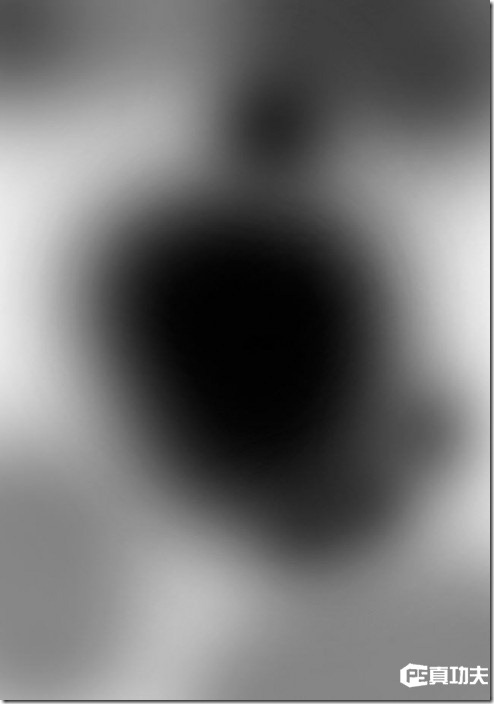 在图层顶端添加一个曲线调整层。我们需要修饰图像的亮度和对比度。 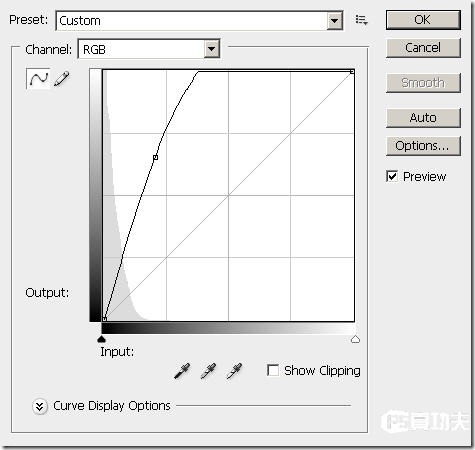 我们得到的图像如下。 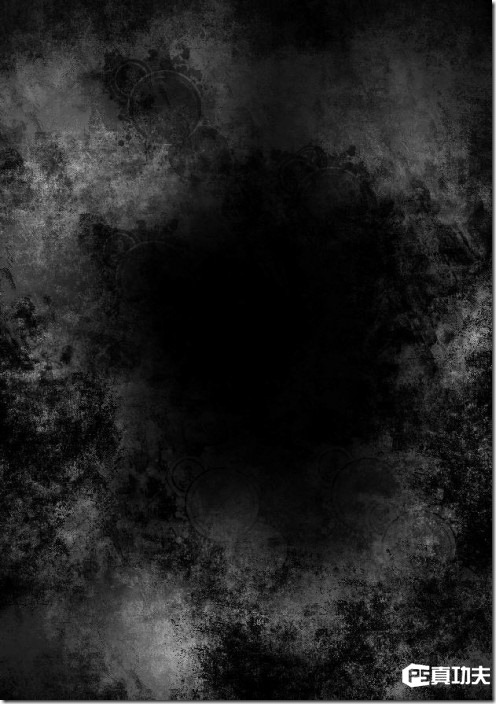 2、新建一层。用我们之前下载的字体。在新图层上用深灰色写字。为了便于调节。我把字写在了不止一个图层上。然后进行旋转和缩放等等操作。效果如下。  一旦调整到满足的效果。我们就栅格化这些文字图层。然后把他们合并到一起。应用如下图层样式。  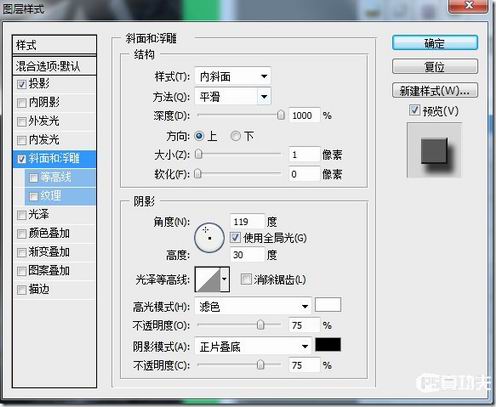 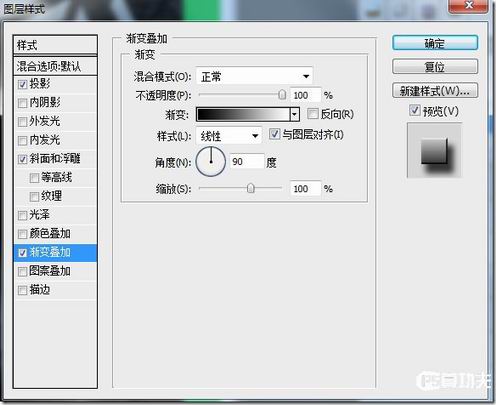 效果如下。  下面到了有趣的部分了。我们将这个文字图层复制5个副本。分别设置他们的不透明度如下。 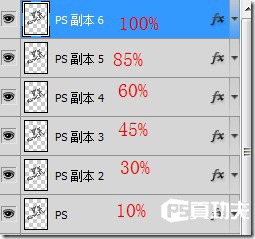 下面用你键盘上的向右和向上方向键。移动这些图层以达到下图的效果。注重图层的上下关系。我们需要的是一个越往下颜色越浅的效果。这一步的窍门是。按住SHIFT再用方向键键移动图片。这样可以使图层以10px为单位移动。 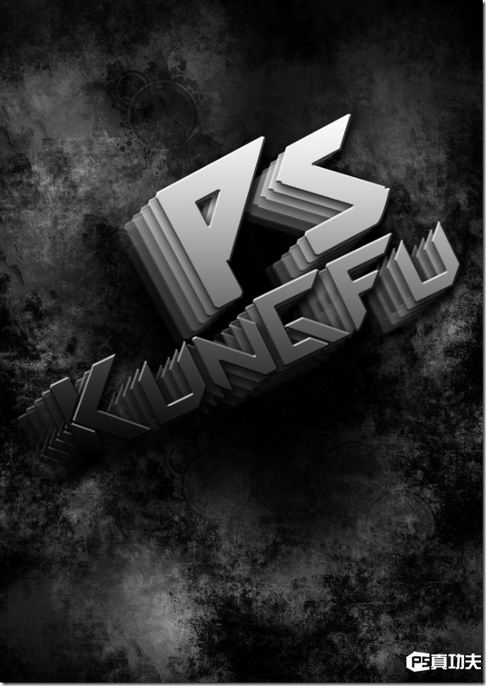 3、现在我们选定最上面的文字层。按住CTRL键单击图层缩略图载入文字选区。执行选择>调整边缘。设置如下。 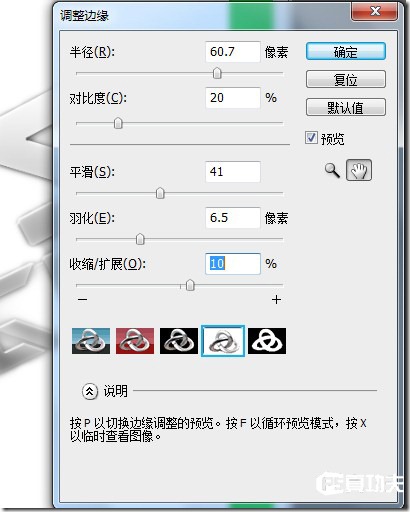 保留选区。我们在所有图层顶端新建一层。选定前景色为白。背景色为黑。执行滤镜>渲染>云彩。 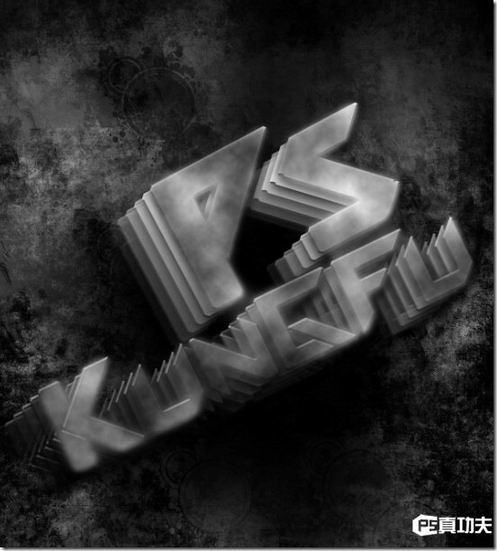 我们把云彩图层复制3份。先放着不动。把最上面那层文字图层拖拽到所有图层最顶端。效果如下。  再次复制云彩图层两次。并把这两层云彩拖拽到所有图层顶端。设定这两层混合模式为叠加。效果如下。  4、下面开始给图像加料了——上色。在所有图层顶端新建一层。选区自己喜欢的一些颜色。用大而软的圆形画笔随意的画上去。就像我这样。 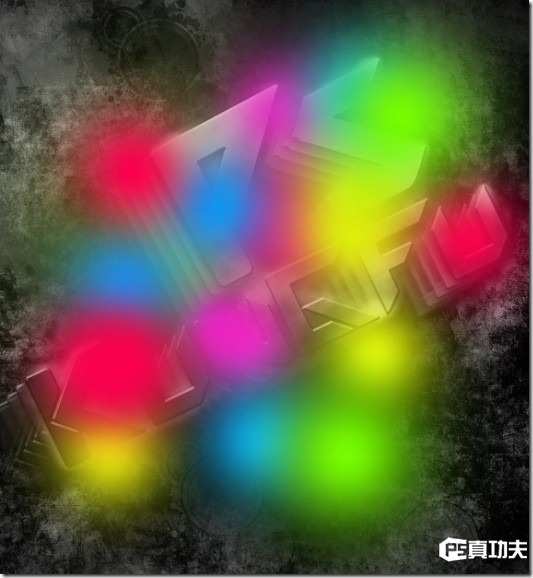 设置混合模式为叠加。 我还想给背景的边缘部分提亮一些。所以我又新建了一层。用棕色的画笔涂抹背景边缘。  设置这一层混合模式为颜色减淡。这里我觉得这一层抢了图像整体的注重力。所以我降低了这一层的不透明度。  我们还可以给文字部分加一些高光。同样是新建一层。用大而软的圆形画笔。给这一层随机的点上白色。  混合模式为柔光。  为了进一步提升效果。我在所有图层顶端有加了两个调整层。 曲线调整层。 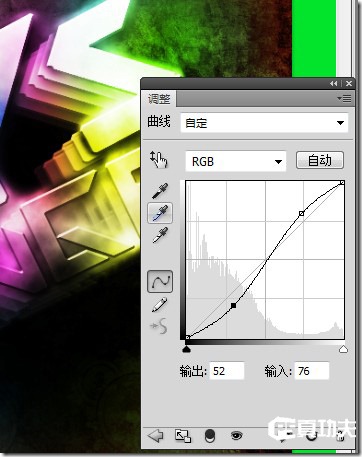 色彩平衡调整层。 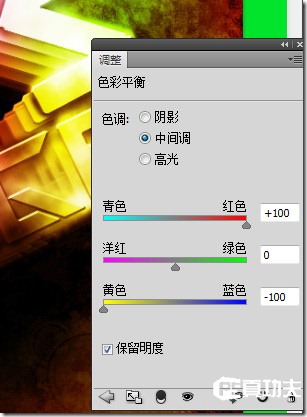 为色彩平衡调整层加如下蒙版。画这个蒙版没有什么规律。它的存在就是为了让图像上的色彩更富于变化。 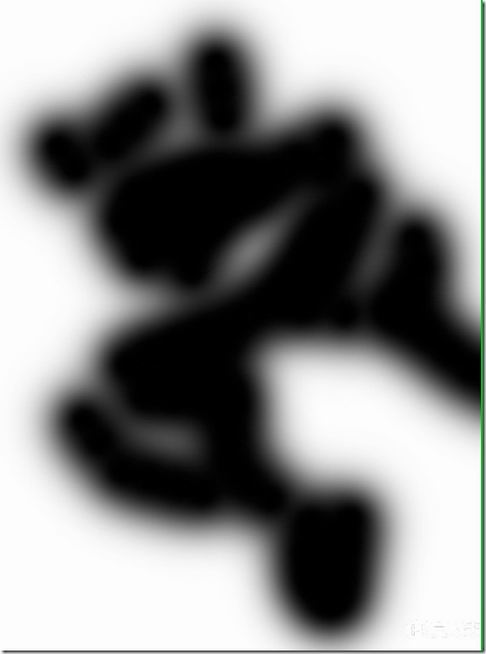 最后。我们得到的效果。相称不错了吧。  不过我们不必停在此处。比如我就在文字的边缘用这款笔刷随意画了几笔。发挥你的创造性吧。  返回类别: Photoshop教程 上一教程: Photoshop鼠绘逼真苹果 下一教程: Photoshop闪电笔刷制作魔法光球 您可以阅读与"Photoshop制作炫目的几何层叠文字"相关的教程: · Photoshop制作炫目的火焰文字 · Photoshop制作炫目的三维霓虹灯文字 · Photoshop制作炫目的3D文字特效 · Photoshop制作炫目的高光芒条字体 · Photoshop制作炫酷的光芒文字效果 |
| 快精灵印艺坊 版权所有 |
首页 |
||