 |
|
|
| |
名片设计 CorelDRAW Illustrator AuotoCAD Painter 其他软件 Photoshop Fireworks Flash |
|
本例教程主要为大家介绍如何使用Photohsop中的笔刷工具,制作出一个魔法光球。过程中需要用到闪电笔刷。 单击下载:Photoshop闪电笔刷 效果图:  原图:  1.首先载入闪电笔刷,选择画笔工具,然后打开属性栏中的画笔设置菜单,找到“载入画笔”选项,然后选择下载解压后得的笔刷文件,如图所示。 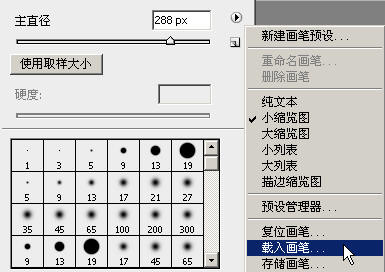 2.打开原图,按Ctrl+Shift+N创建一个新图层,在新建图层上用颜色为#fffc00,大小为200像素,硬度为0的画笔在人物的手上单击一下。  3.对新建的图层执行图层>图层样式>外发光,参数如下 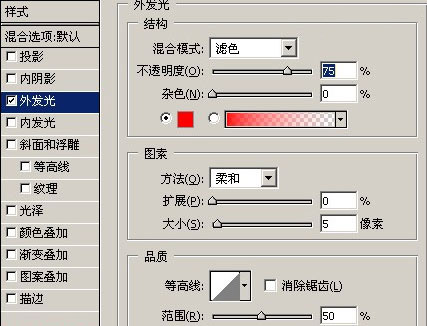 4.按下Ctrl+Shift+N创建一个新图层,按Shift+F5填充黑色,然后执行滤镜>渲染>镜头光晕 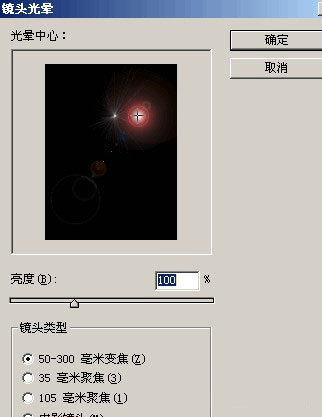 做完以上步骤后,你应该看到的效果  5.再新建一个图层,移到球图层的下面,用白色的闪电笔刷,再球的四周添加上闪电效果 最终效果!  <、center> <、center>图层面板截图 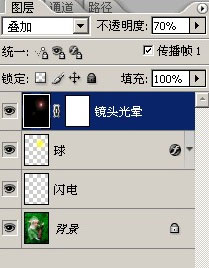 返回类别: Photoshop教程 上一教程: Photoshop制作炫目的几何层叠文字 下一教程: 抽出抠图方式教程 您可以阅读与"Photoshop闪电笔刷制作魔法光球"相关的教程: · 用滤镜和笔刷制作诡异的魔法球 · PS迅速制作魔法棒 · 利用笔刷制作简朴美丽的潮流壁纸 · 利用自定义笔刷制作彩色梦幻方块背景 · Photoshop制作闪亮的星光笔刷 |
| 快精灵印艺坊 版权所有 |
首页 |
||