 |
|
|
| |
名片设计 CorelDRAW Illustrator AuotoCAD Painter 其他软件 Photoshop Fireworks Flash |
|
人物转手绘中有两个最要害的部分比较难处理一个就是眼睛部分,另一个就是头发部分。假如能很好的把握这两部分的制作,转手绘就没有什么难度了。异常感谢作者用自己的照片做示范。 原图  最终效果  效果对比图  1、打开原图素材,把背景图层复制一层,在副本上处理皮肤。我用的是Neat Image 磨皮滤镜。数值默认。 2、添加一个色相/饱和度调整图层。调整下饱和度,参数设置如下图,确定后将色相/饱和度调整层的图层填充度改为:30%,然后按Ctrl + Alt + Shift + E 盖印图层。 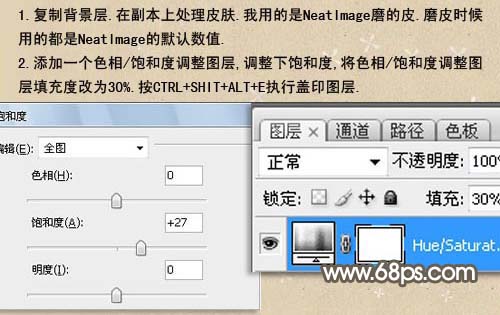 3、新建一个图层,给人物简朴加上一些发丝。方式自选。  在工具中选择涂抹工具,画笔大小为9像素,模式正常,强度为:17% ,设置好之后,轻轻涂抹下眼白部分,效果如下图。 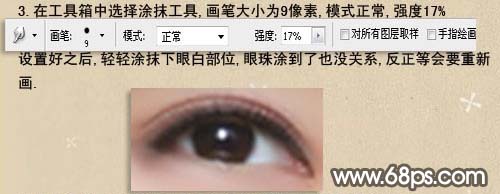 4、选择减淡工具,画笔大小为13像素,范围:中间调,曝光度:32。设置好后,开始涂抹眼白,不要涂的太白,自己觉得差不多就行了。 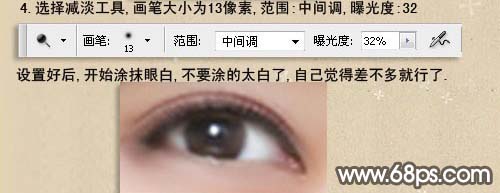 5、用多边形套索工具做出如图所示的选区,然后选择加深工具,参数设置如下图,画笔大小为7像素。设置好后,用加深工具在眼睛内部加深。做选区的目的就是方便涂抹。  6、整一下眼角的外形,用钢笔工具做出如图所示的路径,按Ctrl + Enter 将路径转为选区。选择涂抹工具,画笔大小为9像素。模式正常,强度17%。接着在选区内部涂抹。  7、新建一个空白图层,选择笔刷工具,笔刷大小为5像素。然后用钢笔做出如图所示的路径。路径画好后,单击鼠标右键,选择描边路径。弹出描边路径对话框,设置如下图。按Ctrl + H 将路径隐藏。执行:滤镜 > 模糊 > 高斯模糊,数值为2。  8、新建一个空白图层,选择笔刷工具,笔刷大小为5像素。用钢笔做出眼皮的路径。同样的描边路径。路径描好后,按Ctrl + H 将路径隐藏。执行:滤镜 > 模糊 > 高斯模糊,设置为2,把图层填充度改为:75%。  9、新建一个空白图层,选择笔刷工具,笔刷大小为4像素。用钢笔做出如图所示的路径,同样的描边路径。路径描好后。按Ctrl + H 将路径隐藏,执行:滤镜 > 模糊 > 高斯模糊,半径为2个像素。  10、新建一个空白图层,选择笔刷工具,笔刷大小为2像素。用钢笔做出睫毛的路径。  同样的方式描边路径。路径描好后,按Ctrl + H 将路径隐藏。这时候睫毛比较少,因为我只用钢笔画了5根路径,可以将睫毛的图层复制几层并配合(编辑 > 自由变换)命令稍加调整下位置。睫毛就会多了。靠近耳朵这边的可以长点。靠近鼻子的这边的睫毛可以短一点。假如实在不会画,就去网上下载睫毛笔刷好了。  11、新建一个空白图层,取名为眼周色。用椭圆选框工具画一个眼珠子大小的圈,选择菜单:选择 > 修改 > 羽化,半径为1个像素。填充黑色,不要取消选区。 12、在眼周色图层上方新建一个图层,取名眼底色。单击眼周色图层调出选区。选择菜单:选择 > 修改 > 收缩,数值为2个像素,填充你喜欢的颜色。填充后不要取消选区。  13、在眼底色1图层上方新建一层,取名为眼底色2,填充黑色。不要取消选区。执行:滤镜 > 杂色 > 添加杂色,数值为:188,勾选高斯分布和单色,保持选区,再执行:滤镜 > 模糊 > 径向模糊,参数设置如下图。 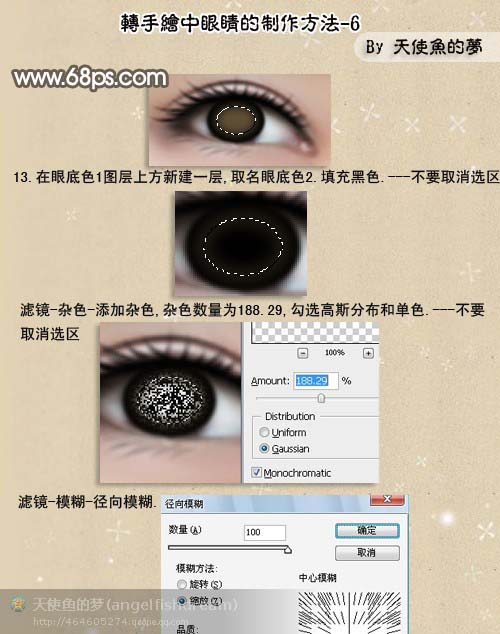 连按两下Ctrl + F 将此命令重复执行两次,下面的图是总共执行三次后的效果图。将眼底色2的图层混合模式改为“叠加”,填充度改为86%,按Ctrl + D 取消选区。打击眼底色2图层前面的小眼睛。这样就可以将这个图层暂时隐藏,单击眼底色1图层,选择减淡工具,设置如下图。  设置好后,在下面轻轻的耍几下。将眼底色2图层显示出来。同样用减淡工具设置同上,轻轻的刷几下。新建一个图层,选择笔刷工具,笔刷大小设置为10个像素,用笔刷做出瞳孔后,用涂抹工具轻轻的涂抹下四周,用高斯模糊也可以,半径为1个像素。新建一个图层,选择笔刷工具,笔刷大小为6个像素,用笔刷做出高光后,用涂抹工具轻微涂抹一下。  最终效果:  返回类别: Photoshop教程 上一教程: PS制作个性的陶瓷按钮 下一教程: PhotoShop鼠绘京剧脸谱 您可以阅读与"超具体人物转手绘效果-眼睛部分处理"相关的教程: · Photoshop人物照片处理成淡彩仿手绘效果 · 把人物照片转成稍微的淡绿色仿手绘效果 · Painter 照片转手绘效果 · Photoshop范冰冰转手绘效果教程 · 把模糊的人物照片转成可爱的淡紫色手绘效果 |
| 快精灵印艺坊 版权所有 |
首页 |
||