 |
|
|
| |
名片设计 CorelDRAW Illustrator AuotoCAD Painter 其他软件 Photoshop Fireworks Flash |
|
最终效果  1、新建一个800 * 600 像素的文档,背景填充白色,新建一个图层,命名为“主体”,用钢笔工具勾出香蕉的轮廓,如图1,然后填充颜色:#F5D75B,效果如图2。   2、新建一个图层,把前景颜色设置为:#FCE789,然后选择画笔工具,不透明度设为:10%,在图4所示的区域涂抹,效果如图4。 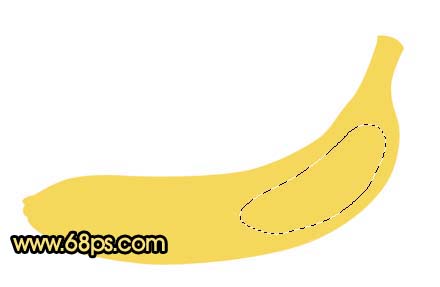  3、按Ctrl 点“主体”图层缩略图调出选区如图5,新建一个图层,前景颜色设置为:#CCB33A,选择画笔工具在图6所示区域涂抹,效果如图7。  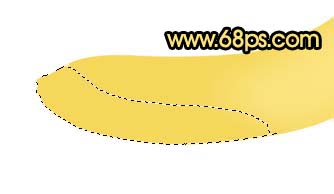 
   5、调出“主体”选区,在图层的最上面新建一个图层填充颜色:#BDBE55,取消选区如图11,加上图层蒙版,用黑色画笔涂出图12所示的效果。   6、新建一个图层,把前景颜色设置为:#C0AA31,用画笔工具轻微把图13所示的区域涂抹一下。新建一个图层,前景颜色设置为:#CBB955,把图14所示位置用画笔涂抹一下,总体效果如图15。    7、新建一个图层,前景颜色设置为:#FBF3B1,选择画笔工具,画笔大小设置为2像素,不透明度设为:100%,用钢笔工具勾出图16所示的路径,按右键选择画笔描边,勾选模仿压力,确定后加上图层蒙版,轻微修整下,效果如图17。   8、新建一个图层,用钢笔工具勾出图18所示的选区,填充颜色:#22130D,然后用减淡工具涂出部分高光部分,效果如图19,20。    9、在刚才操作的图层下面新建一个图层,把前景颜色设置为:#8F851F,用画笔涂出图21所示的效果。  10、其它部分适当涂上一些淡绿色,再适当调整下整体光感,效果如图22,23。   11、最后把做好的单个香蕉多复制几个组合在一起,完成最终效果。  返回类别: Photoshop教程 上一教程: 简朴四步给偏暗的美女磨皮及美白 下一教程: Photoshop调出人物照片粉嫩的淡青色 您可以阅读与"Photoshop绘画一串美味的香蕉"相关的教程: · Photoshop制作一串成熟的香蕉 · Photoshop绘画一个可爱的手办公仔 · Photoshop绘画一幅国画--菊花 · Photoshop绘画一个WordPress Logo · Photoshop绘画一个可爱的玻璃瓢虫 |
| 快精灵印艺坊 版权所有 |
首页 |
||