 |
|
|
| |
名片设计 CorelDRAW Illustrator AuotoCAD Painter 其他软件 Photoshop Fireworks Flash |
|
本教程以淡黄及淡青色为主。调色的时候需要把人物和背景分开来调。背景部分调成淡青色,人物部分则调成粉色调。当然可以按照自己的喜好调成各种颜色。 原图  最终效果  1、打开原图素材,把背景图层复制一层,然后用钢笔把人物部分抠出来,按Ctrl + J 复制到新的图层。然后对背景副本执行:滤镜 > 模糊 > 高斯模糊,数值为6,效果如下图。  <图1> 2、回到背景副本图层,创建曲线调整图层,参数设置如图2-5,效果如图6。 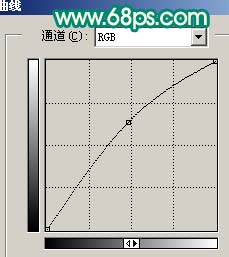 <图2> 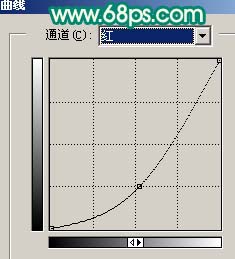 <图3> 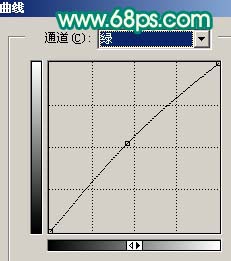 <图4> 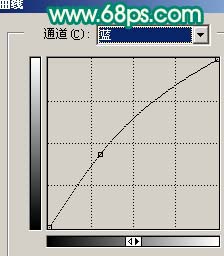 <图5>  <图6> 3、新建一个图层,填充颜色:#D2C17C,图层混合模式改为“柔光”,效果如下图。  <图7> 4、回到抠出的人物图层,按Ctrl + M 对人物调整曲线,参数设置如图8,9,效果如图10。  <图8> 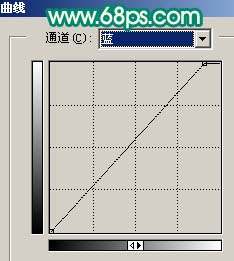 <图9>  <图10> 5、执行:图像 > 调整 > 可选颜色,参数设置如图11,12,效果如图13。 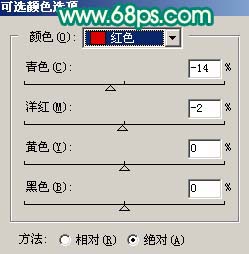 <图11> 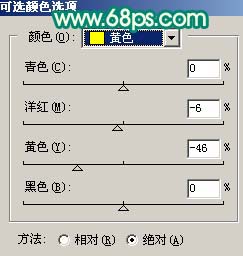 <图12>  <图13> 6、按Ctrl + B 调整色彩平衡,参数设置如图14,效果如图15。 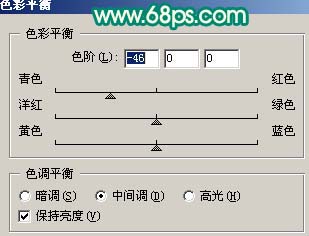 <图14>  <图15> 7、创建曲线调整图层,对蓝色进行调整,参数设置如图16,效果如图17。 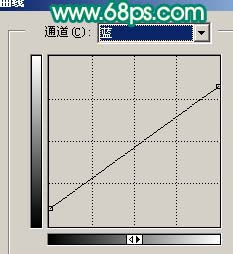 <图16>  <图17> 8、创建可选颜色调整图层,参数设置如下图。 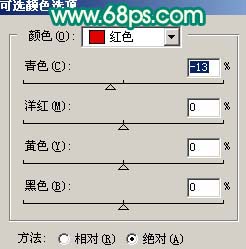 <图18> 9、新建一个图层,按Ctrl + Alt + Shift + E 盖印图层,选择菜单:图像 > 模式 > Lab颜色,选择不合拼。然后创建曲线调整图层,参数设置如图19,20,效果如图21。  <图19> 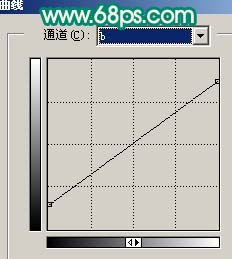 <图20>  <图21> 10、新建一个图层,盖印图层,选择菜单:图像 > 模式 > RGB颜色,选择不合拼,适当给人物磨下皮。然后创建亮度/对比度调整图层,参数设置如图22,确定后只保留人物部分,其它部分用黑色画笔擦掉。 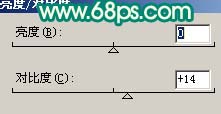 <图22>  <图23> 11、新建一个图层,给照片加点暗调,效果如下图。  <图24> 12、最后整体调整下颜色和细节,完成最终效果。  <图25> 返回类别: Photoshop教程 上一教程: Photoshop绘画一串美味的香蕉 下一教程: PS巧用替换颜色迅速打造紫色的照片 您可以阅读与"Photoshop调出人物照片粉嫩的淡青色"相关的教程: · Photoshop调出人物照片淡淡的粉青色 · Photoshop调出人物照片清爽的淡蓝色 · Photoshop调出美女照片粉嫩的淡红色 · Photoshop迅速调出人物照片柔和的淡红色 · Photoshop迅速调出人物照片怀旧的蓝黄色 |
| 快精灵印艺坊 版权所有 |
首页 |
||