 |
|
|
| |
名片设计 CorelDRAW Illustrator AuotoCAD Painter 其他软件 Photoshop Fireworks Flash |
|
立体图标的制作可能有点难度,因为物体受光的面较多,如何处理好受光和反光异常重要。制作之前最好先定义好光源的位置,然后再按照光的方向去上色。这样出来的效果就会更真实。 最终效果  1、新建一个600 * 600像素的文件,背景填充黑色,新建一个图层,命名为“上表面”,用钢笔工具勾出下图所示的路径,转为选区。  2、选择渐变工具,颜色设置如图2,拉出图3所示的线性渐变。 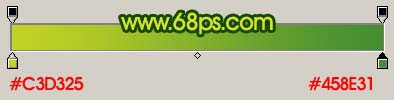  3、新建一个图层,用钢笔勾出图4所示的选区,拉出图5所示的线性渐变色,效果如图6。  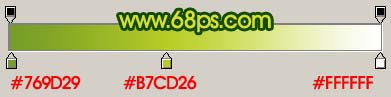  4、同样的方式制作出另一反光部分,如下图。  5、把“上表面”图层复制一层,用钢笔勾出下图所示的选区,按Ctrl + Alt + D 羽化5个像素,按Ctrl + Shift + I 反选,按Delete 删除。取消选区后锁定图层,填充颜色:#D4E036,图层混合模式改为“颜色减淡”,效果如图9。   6、新建一个图层,用钢笔勾出图10所示的选区,填充白色作为高光,效果如图11。   7、调出“上表面”图层选区,执行:选择 > 修改 > 收缩,数值为15,确定按Ctrl + Alt + D 羽化15个像素,然后在图层的最上面新建一个图层填充颜色:#CDA326,图层混合模式改为“颜色减淡”,图层不透明度改为:60%,效果如图13。   8、在背景图层上面新建一个图层,用钢笔勾出图14所示的选区,拉上图15所示的线性渐变,效果如图16。  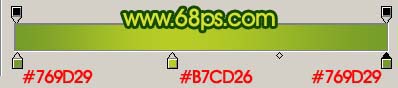  9、同样的方式再制作其它面,效果如图17,18。   10、同样的方式再制作其它的反光面效果,过程如图19-22。 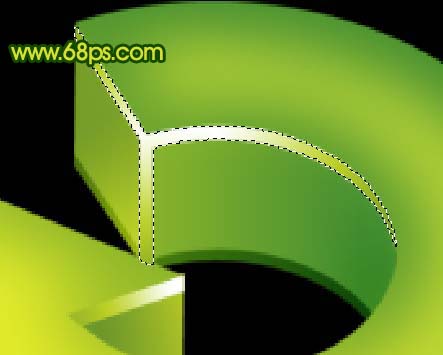    11、最后整体调整好细节和光感,完成最终效果。  返回类别: Photoshop教程 上一教程: Photoshop把真人转成逼真的水彩素描画 下一教程: Photoshop鼠绘水晶般的圣诞帽子 您可以阅读与"Photoshop制作一个立体的水晶图标"相关的教程: · Photoshop制作一个美丽的水晶音符图标 · Photoshop制作一个美丽的水晶音符图标 · Photoshop制作一个美丽的水晶3D图标 · Photoshop制作一个立体文件盒图标 · Photoshop制作一个立体的五角星 |
| 快精灵印艺坊 版权所有 |
首页 |
||