 |
|
|
| |
名片设计 CorelDRAW Illustrator AuotoCAD Painter 其他软件 Photoshop Fireworks Flash |
|
在本教程中,我们将用Illustrator中的外形和混合工具从头开始创建一个光芒作品。之后在Photoshop中,我们将添加灯光效果以及图案叠加。  步骤1 我们将开始在Adobe Illustrator中创建图像。我们完全可以在Adobe Photoshop里做,但我想使用适合这种工作类型的做图工具,假如有矢量,我会使用Illustrator,它比较方便快捷。在Illustrator中选择星工具并创建一个星星。 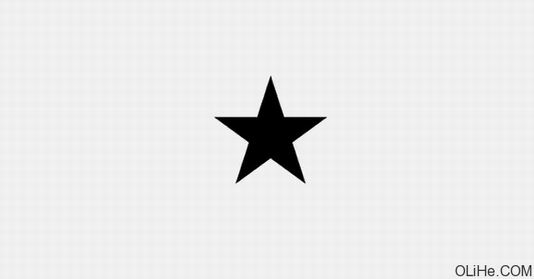 步骤2 使用直线段工具()创建2条以星星底角为起点的线。参考下面的图像。 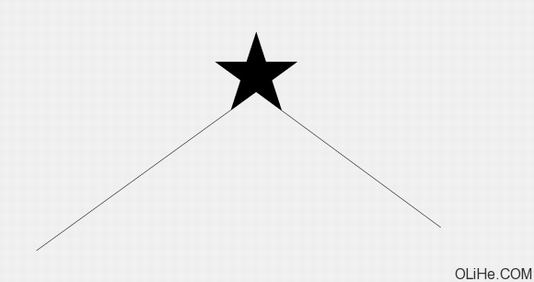 步骤3 选择混合工具(W),点击其中一条线然后再点击另一条。对线条应用混合效果。现在双击混合工具图标打开混合选项。更改间距为10。 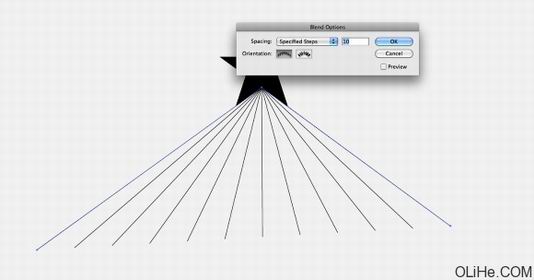 步骤4 复制整个混合对象并将其移动到星星的其他边。 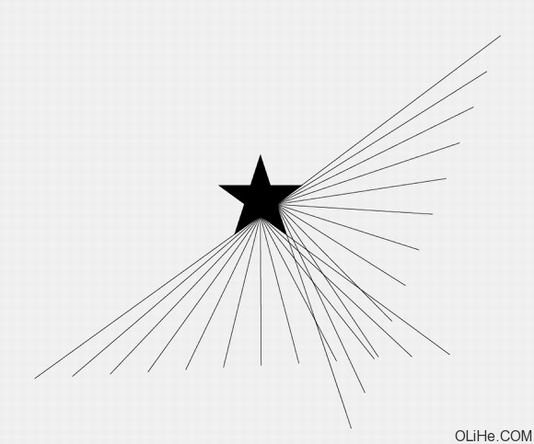 步骤5 只要水平翻转就得到了另一边。 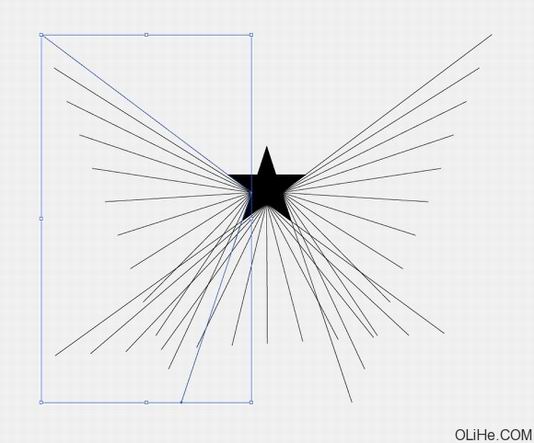 步骤6 不断重复直到星星所有的边都覆盖上。 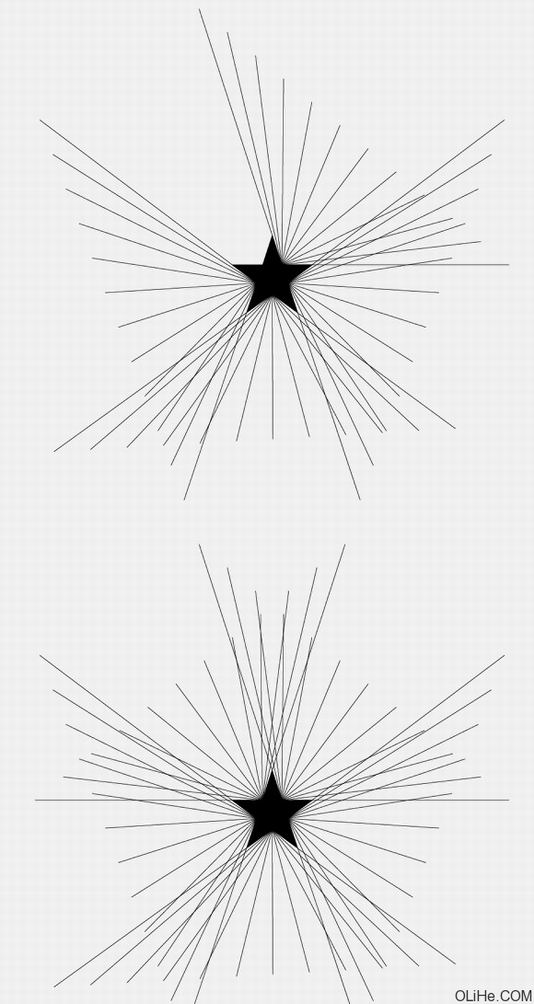 步骤7 现在可以给线条添加一些颜色。我用了红,黄,绿,蓝绿色和紫色。 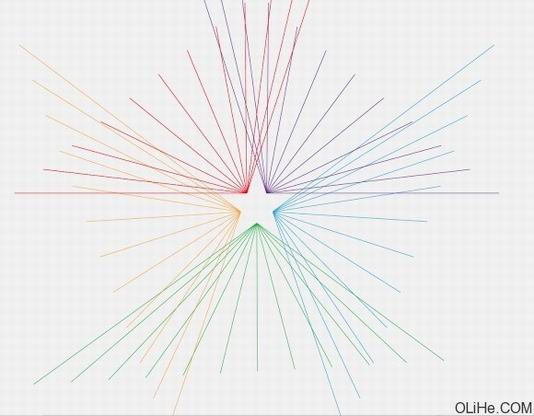 步骤8 打开Photoshop,创建一个新文档。我使用了1920×1200像素的。然后用深灰色填充背景层。 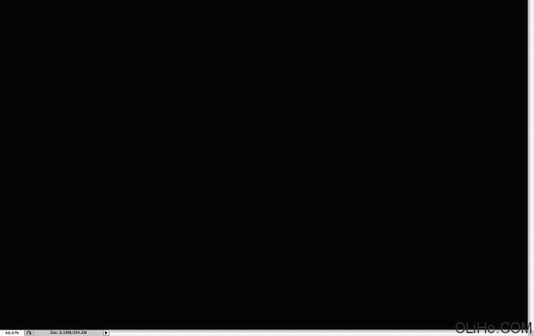 步骤9 复制每一个从Illustrator里制作的混合对象并将其分别粘贴在Photoshop中,你将有5个层。现在重要的是把它们组建起来。使用套索工具(L)和蒙版(图层>图层蒙版>隐藏选区)隐藏直线的一部分,使他们不互相交叉。这样绿线就在蓝线和黄线的上面。参考下面的图像。 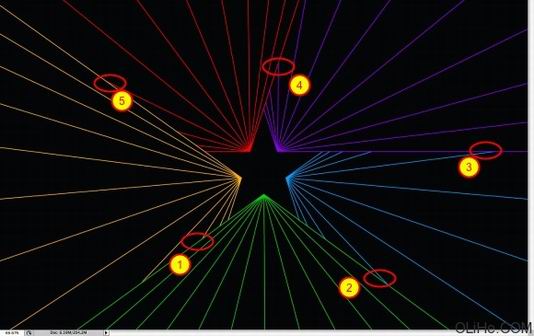 步骤10 选择所有线层,去图层>合并图层。复制层。之后到滤镜>模糊>高斯模糊。使用10像素的半径。 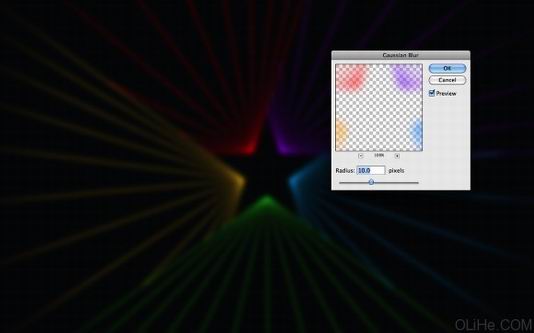 步骤11 再次选择复制层去滤镜>模糊>高斯模糊。使用2像素的半径。 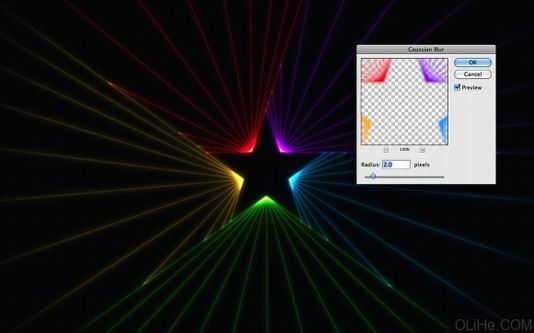 步骤12 去图层>图层样式>颜色叠加。颜色使用白色。之后组合层,然后更改混合模式为颜色减淡。 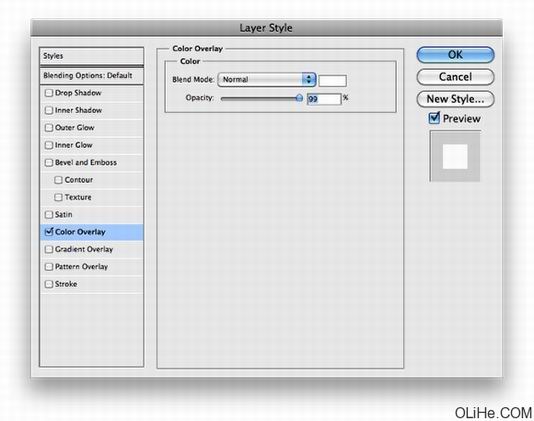 步骤13 这是你做完这些步骤之后的效果。去看看图层放置的位置,这对线条的效果是异常重要的。 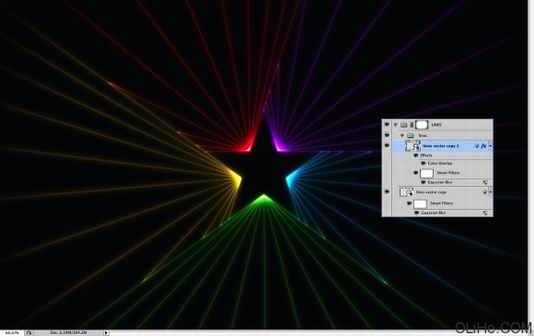 步骤14 在图层面板中添加一个组文件夹,改变组的混合模式为颜色减淡。之后在组内添加一个图层。使用画笔工具(B),选择白色,用一个柔软的笔刷在绿线上绘制一些光点。 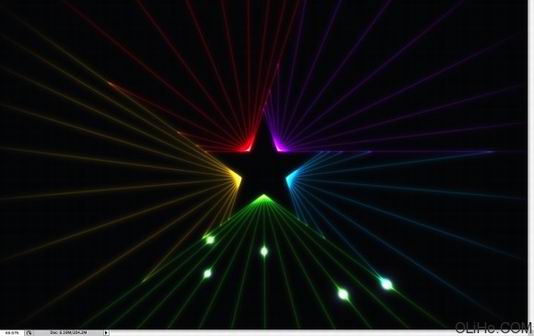 步骤15 让我们使用一副图像来添加另一种灯光效果。我使用下面的素材。放置图像,改变其混合模式为滤色。之后使用橡皮擦工具(E)擦除大部分图像只留下文件中最亮的效果。之后,到图像>调整>色相和饱和度。移动色调直到你得到一个微绿色。  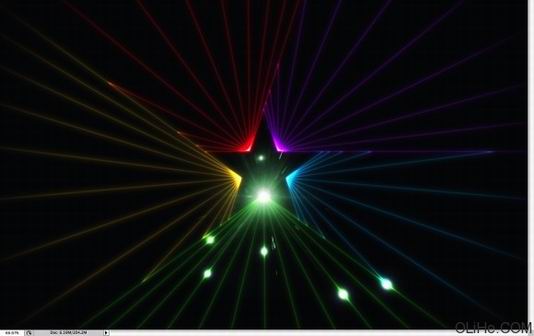 步骤16 使用画笔工具(B),用一个异常柔软的笔刷,更改不透明度为20%,从绿色开始,在绿线上涂抹。添加另一个图层,选择青色,在青色的线上涂抹。以此类推。这样做是为了增强光芒的效果。这个层在线层的下方。 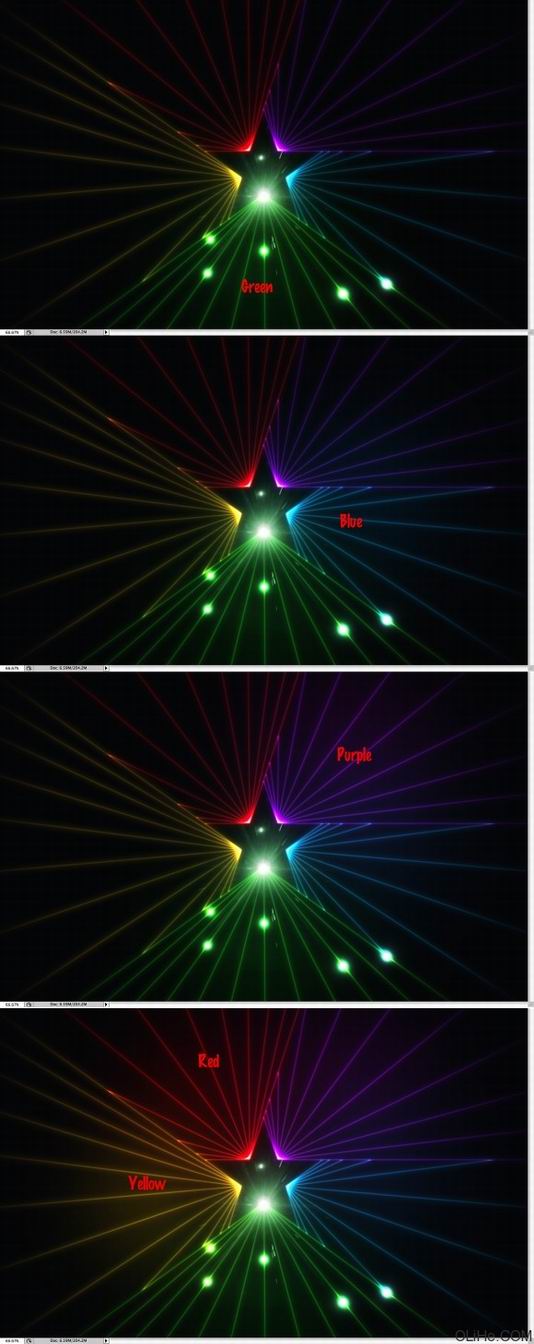 步骤17 添加其他层,这次最上面的图层是我们按先前的步骤描绘的,下面是线层。去滤镜>渲染>云。确保你的前景色是白色,背景色是黑色。混合模式更改为叠加,然后使用橡皮擦工具(E)擦除该层的某些部分,使云层没有规律。  步骤18 现在,让我们创建一个图案。使用下面的无缝金属孔矢量图案,在Photoshop中打开它。进入编辑>定义图案。回到我们的设计,在所有层之上添加新层,用任何颜色填充它,去层>图层样式。首先到混合选项,更改填充不透明度为0。之后去图案叠加。选择我们刚刚创建的图案,缩放减少50%。 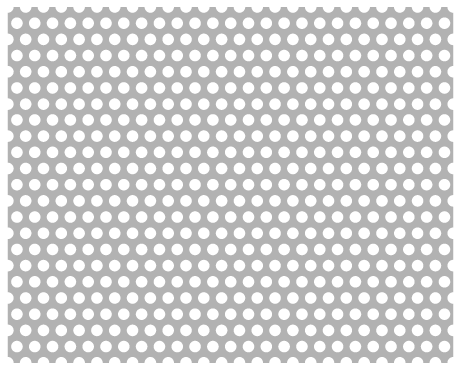 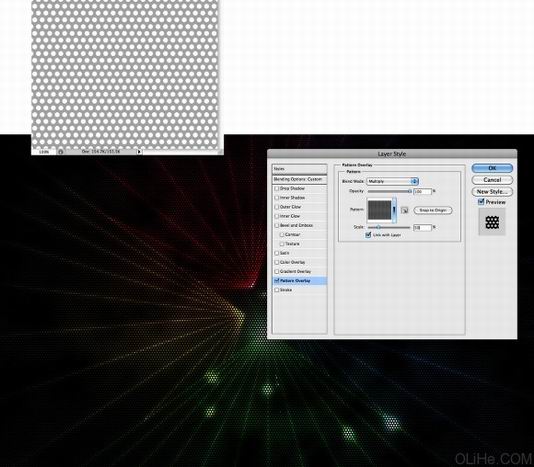 步骤19 去图层>图层样式>创建图层。你会分解图层的样式,所以你将需要一个图层来应用图案。删除其他层和图案层,改变混合模式为正片叠底,然后去编辑>变换>变形,创建鱼眼,然后移动控制器以减少中间弯曲的大小。参考下面的图像。在此之后,更改不透明度为20%。 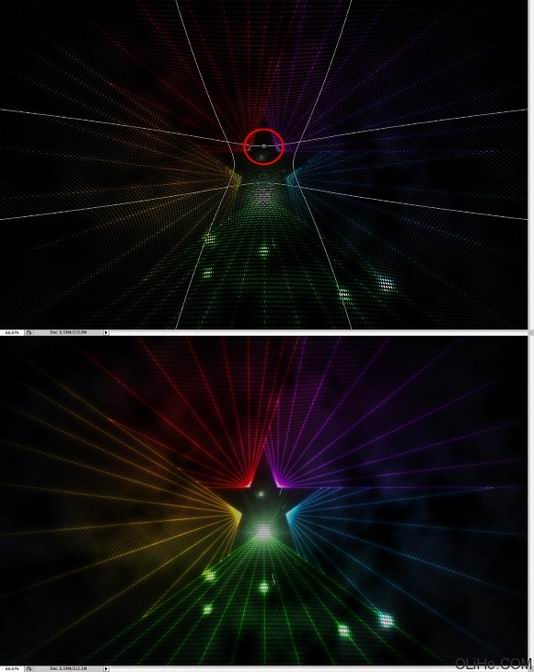 步骤20 这是我所应用的图层顺序,你可以用来参考。 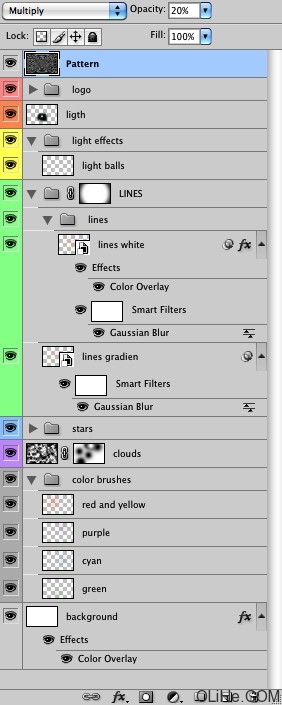 完成了。  返回类别: Photoshop教程 上一教程: 制作一朵玫瑰花 下一教程: 制作小鱼NEMO 您可以阅读与"Photoshop制作星星的七彩光线"相关的教程: · Photoshop制作梦幻的七彩极光 · PS滤镜制作炫彩光芒的篮球海报 · Photoshop制作炫酷的光芒文字效果 · Photoshop制作一颗梦幻的水晶圆角星星 · Photoshop制作光芒照射效果的立体字 |
| 快精灵印艺坊 版权所有 |
首页 |
||