 |
|
|
| |
名片设计 CorelDRAW Illustrator AuotoCAD Painter 其他软件 Photoshop Fireworks Flash |
|
本教程介绍一款金属外壳的数码相机制作方式。重点是在镜头部分的制作,不过只要会用渐变来变现质感,能用画笔等工具来控制高光和暗部,制作起来也是异常简朴的。 最终效果  1、新建一个600 * 600像素的文件,背景填充白色。  2、选择渐变工具,颜色设置如图2,拉出图3所示的线性渐变。 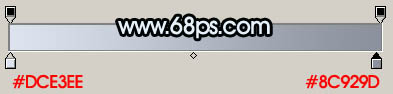  3、把当前图层复制一层,锁定图层后填充黑色,加上图层蒙版,用黑白渐变拉出透明效果,如下图。  4、同样的方式制作右边及阴影及高光效果,如下图。  5、新建一个图层,用钢笔勾出图6所示的圆角矩形选区,选择渐变工具,颜色设置如图7,拉出图8所示的线性渐变。 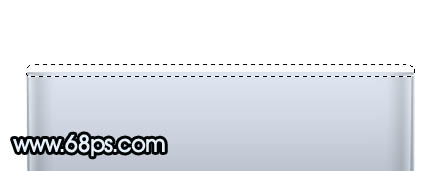   6、新建一个图层,用钢笔勾出图9所示选区,填充颜色:#EBEBED,效果如下图。 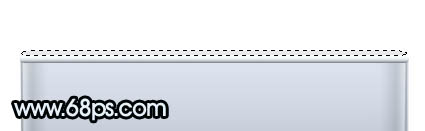 7、在当前操作的图层下面新建一个图层,在边角部分用钢笔勾出下图所示的选区,并拉上右边所示的线性渐变色。  8、用白色画笔涂出高光部分,效果如下图。  9、同样的方式制作右边的金属质感部分。  10、在图层的最上面新建一个图层,用钢笔勾出下图所示的选区,并拉上渐变色。  11、加上高光和暗调,如图14-16。    12、右边的按钮部分制作方式一样,效果如下图。  13、底部金属框的制作方式同上,效果如下图。  14、新建一个图层,加上一些小的图形,如下图。  15、新建一个图层,用椭圆选框工具拉一个正圆选区如图20,填充颜色:#BAC1CB,然后调成图层样式,加上投影如图21,效果如图22。  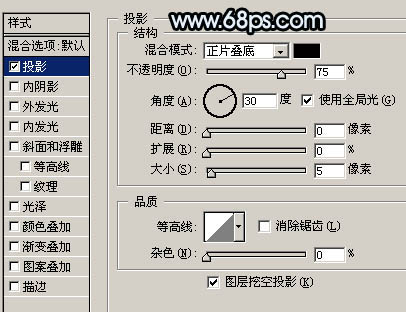  16、新建一个图层,用画笔加上高光和阴影,效果如下图。   17、新建一个图层,用椭圆选框工具拉一个稍小的正圆选区,填充颜色:#494E52。  18、新建一个图层,用椭圆选框工具拉一个正圆并拉上渐变色,效果如下图。  19、同样的方式制作镜头玻璃部分,如图27,28。  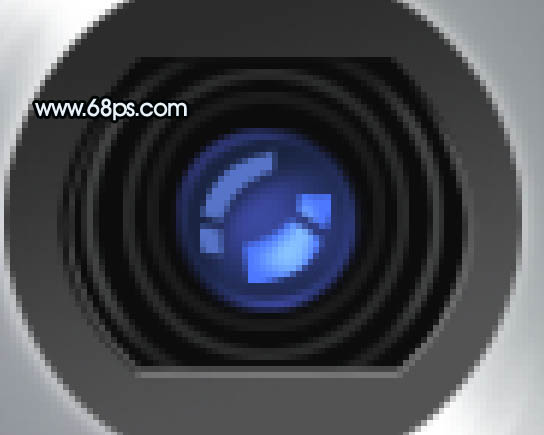 20、最后调整下细节,完成最终效果。  返回类别: Photoshop教程 上一教程: Photoshop制作美丽的金色礼品包装结 下一教程: photoshop将照片变清楚的另类方式 您可以阅读与"Photoshop鼠绘一台逼真的数码相机"相关的教程: · photoshop鼠绘数码相机 · Photoshop鼠绘一个逼真的电灯泡 · Photoshop鼠绘COOLPIX数码相机 · Photoshop鼠绘一个逼真的DVD光盘 · Photoshop鼠绘一只逼真的白梨 |
| 快精灵印艺坊 版权所有 |
首页 |
||