 |
|
|
| |
名片设计 CorelDRAW Illustrator AuotoCAD Painter 其他软件 Photoshop Fireworks Flash |
|
本教程简朴介绍人物照片的调色方式。人物照片调色可以按照个人喜好选定颜色,人物部分也需要根据主题色适当调整。需要注重好人物及细节部分的处理。 原图  最终效果  1、打开原图素材,创建色相/饱和度调整图层,参数设置如图1,勾选着色选项,确定后用黑色画笔在蒙版上把人物部分擦出来,效果如图2。 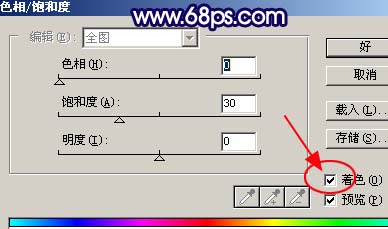 <图1>  <图2> 2、创建曲线调整图层,对红色及蓝色进行调整,参数设置如图3,4,效果如图5。 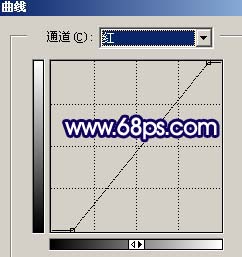 <图3> 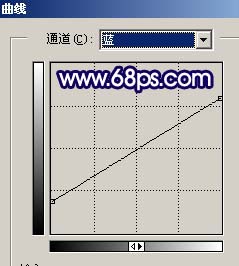 <图4>  <图5> 3、创建亮度/对比度调整图层,参数设置如图6,效果如图7。 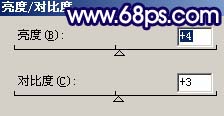 <图6>  <图7> 4、创建通道混合器调整图层,参数设置如图8,9,效果如图10。 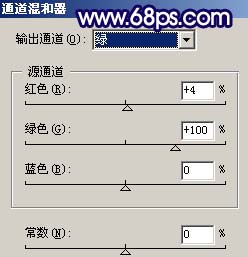 <图8> 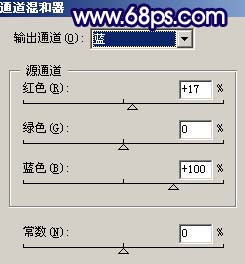 <图9>  <图10> 5、按Ctrl + Alt + ~调出高光选区,新建一个图层填充白色,然后把图层不透明度改为:30%,效果如图11。  <图11> 6、新建一个图层,按Ctrl + Alt + Shift + E盖印图层,简朴的给人物磨下皮,大致效果如图12。  <图12> 7、创建曲线调整图层,参数设置如图13,14,效果如图15。 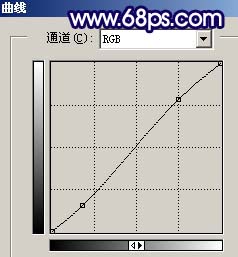 <图13>  <图14>  <图15> 8、新建一个图层盖印图层,选择加深工具轻微把人物五官轮廓加深一点,再用减淡工具把人物脸部的高光部分涂亮一点。  <图16> 9、创建曲线调整图层,参数设置如图17,确定后盖印图层,适当锐化一下,效果如图18。 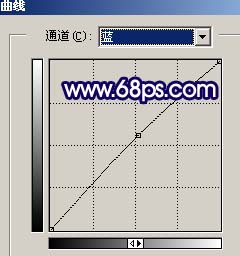 <图17>  <图18> 10、新建一个图层,盖印图层,执行:滤镜 > 模糊 > 高斯模糊,数值为5,确定后按Ctrl + B轻微调红一点,然后把图层混合模式改为“柔光”,效果如图19。  <图19> 11、新建一个图层,盖印图层,整体调整下颜色,把边角部分轻微用加深工具加深,完成最终效果。  <图20> 返回类别: Photoshop教程 上一教程: Photoshop合成一个恐怖的血腥场景 下一教程: Photoshop制作一个美丽的网标 您可以阅读与"Photoshop调出人物照片个性冷色调"相关的教程: · Photoshop调出人物照片偏红暖色调 · Photoshop调出人物照片优美的紫色调 · Photoshop调出人物照片淡淡的暖色调 · Photoshop调出人物照片梦幻蓝色调 · Photoshop调出人物照片经典的质感橙黄色 |
| 快精灵印艺坊 版权所有 |
首页 |
||