 |
|
|
| |
名片设计 CorelDRAW Illustrator AuotoCAD Painter 其他软件 Photoshop Fireworks Flash |
|
部分的室内人物照片,由于受环境的影响,背景可能会显得比较杂乱。处理的时候最好把背景部分简化处理。这样可以突出人物部分。 原图  最终效果  1、打开原图素材,创建曲线调整图层,参数设置如图1-3,效果如图4。 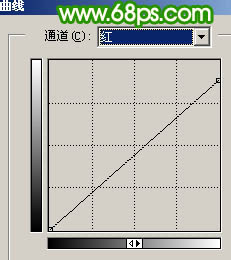 <图1> 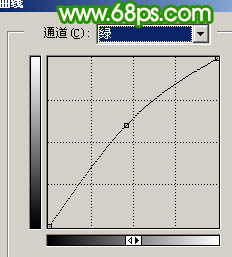 <图2> 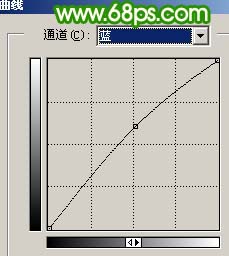 <图3>  <图4> 2、新建一个图层,按Ctrl + Alt + Shift + E 盖印图层,执行:滤镜 > 模糊 > 高斯模糊,数值为5,确定后把图层不透明度改为:50%,按Ctrl + M 适当调暗一点。然后新建一个图层用椭圆选框工具拉出下图所示的正圆选区,按Ctrl + Alt + D 羽化50个像素,然后填充白色,效果如图6。  <图5>  <图6> 3、新建一个图层,盖印图层,执行:滤镜 > 模糊 > 高斯模糊,数值为3,效果如下图。  <图7> 4、新建一个图层,选择黑白渐变拉出上白下黑的线性渐变,确定后把图层混合模式改为“柔光”,按Ctrl + J 把当前图层复制一层,图层混合模式为“柔光”不变。,图层不透明度改为:50%,效果如下图。  <图8> 5、把背景图层复制一层,按Ctrl + Shift + ] 置顶,用钢笔工具把人物部分抠出来,复制到新的图层,把背景副本图层隐藏,效果如下图。  <图9> 6、按Ctrl + M 对抠出的人物调整曲线,参数设置如图10-12。 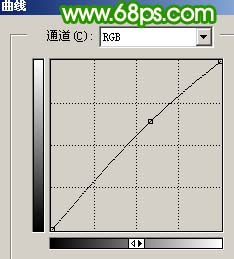 <图10> 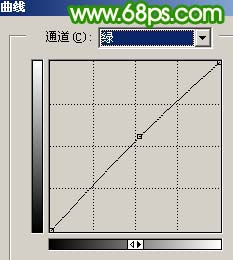 <图11> 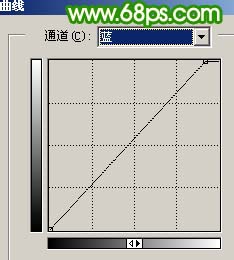 <图12> 7、执行:图像 > 调整 > 可选颜色,对红色进行调整,参数设置如图13,效果如图14。 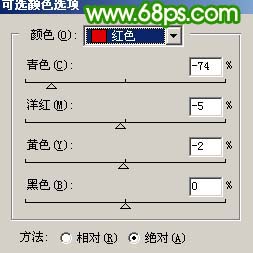 <图13>  <图14> 8、创建曲线调整图层,对红色及蓝色进行调整,参数设置如图15,16,确定后用黑色画笔在蒙版上把人物部分擦出来,效果如图17。  <图15> 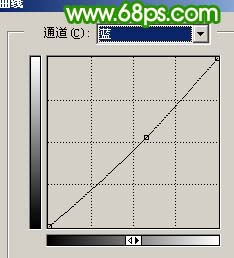 <图16>  <图17> 9、新建一个图层盖印图层,用涂抹工具轻微把头发部分涂顺畅一点,再适当给人物磨下皮,效果如下图。  <图18> 10、新建一个图层盖印图层,执行:滤镜 > 其它 > 自定,参数设置如图19,确定后把图层不透明度改为:45%,效果如图20。  <图19>  <图20> 11、整个调整下人物颜色,效果如下图。  <图21> 12、新建一个图层,填充颜色:#FEFFEB,图层混合模式改为“正片叠底”,图层不透明度改为:70%,效果如下图。  <图22> 13、最后整体调整下细节,完成最终效果。  <图23> 返回类别: Photoshop教程 上一教程: Photoshop制作美丽的紫色发光字 下一教程: PS鼠绘可爱的小黄狗 您可以阅读与"Photoshop调出人物照片淡淡的暖色调"相关的教程: · Photoshop调出人物照片淡淡的粉青色 · Photoshop调出人物照片偏红暖色调 · Photoshop迅速调出人物照片淡雅的中性色 · Photoshop调出人物照片优美的紫色调 · Photoshop调出人物照片个性冷色调 |
| 快精灵印艺坊 版权所有 |
首页 |
||