 |
|
|
| |
名片设计 CorelDRAW Illustrator AuotoCAD Painter 其他软件 Photoshop Fireworks Flash |
|
本教程的色调以青绿色为主,色调比较清淡;人物部分轻微用了一些淡红色,和背景衬托起来有种甜美时尚的味道。调色的时候完全可以按照自己的喜好去调。 原图  最终效果  1、打开原图素材,按Ctrl + J 把背景图层复制一层,图层混合模式改为“正片叠底”,加上图层蒙版只保留天空部分,其它部分用黑色画笔擦掉,效果如下图。  <图1> 2、创建可选颜色调整图层,参数设置如图2,效果如图3。 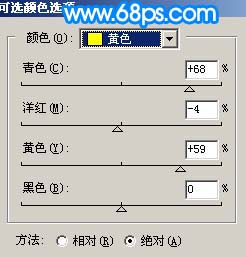 <图2>  <图3> 3、创建通道混合器调整图层,对蓝色进行调整,参数设置如图4,效果如图5。 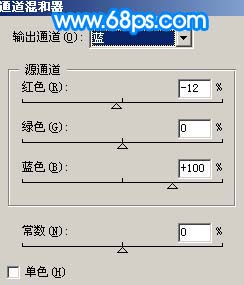 <图4>  <图5> 4、创建色彩平衡调整图层,参数设置如图6,效果如图7。 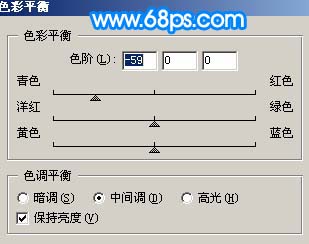 <图6>  <图7> 5、创建曲线调整图层,参数设置如图8-10,确定后只保留人物部分,其它部分用黑色画笔擦掉,效果如图11。 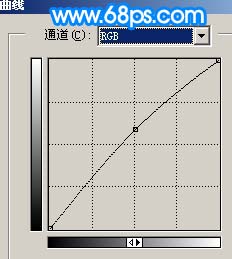 <图8> 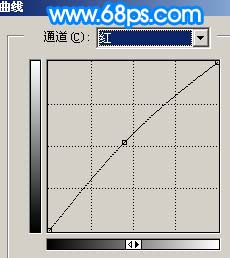 <图9> 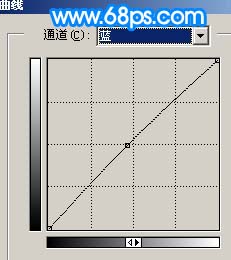 <图10>  <图11> 6、创建可选颜色调整图层,参数设置如图12-14,效果如图15。  <图12> 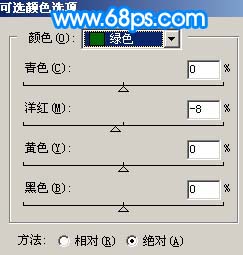 <图13>  <图14>  <图15> 7、新建一个图层,填充颜色:#04FC60,图层混合模式改为“柔光”,图层不透明度改为:20%,效果如下图。  <图16> 8、创建亮度/对比度调整图层,参数设置如图17,效果如图18。  <图17>  <图18> 9、新建一个图层,按Ctrl + Alt + Shift + E 盖印图层,执行:滤镜 > 模糊 > 高斯模糊,数值为5,确定后按Ctrl + B 调整色彩平衡,轻微调青一点,然后把图层混合模式改为“柔光”,效果如下图。  <图19> 10、创建亮度/对比度调整图层,参数设置如图20,确定后只保留人物部分,其它部分用黑色画笔擦掉,同样的方式再轻微给人物调整下色彩平衡,效果如图21。  <图20>  <图21> 11、创建曲线调整图层,参数设置如图22-24,效果如图25。 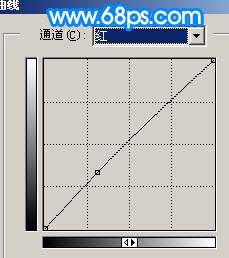 <图22>  <图23>  <图24>  <图25> 12、最后整体调整下颜色,完成最终效果。  <图26> 返回类别: Photoshop教程 上一教程: Photoshop调出照片暗黄的复古色 下一教程: 鼠绘远古传奇-狼族假如结束之一 您可以阅读与"Photoshop调出人物照片淡雅的青绿色"相关的教程: · Photoshop调出人物照片优雅的青绿色 · Photoshop迅速调出人物照片淡雅的中性色 · Photoshop调出外景照片淡雅的中性绿色调 · Photoshop调出人物照片淡淡的粉青色 · Photoshop调出人物照片淡淡的暖色调 |
| 快精灵印艺坊 版权所有 |
首页 |
||