 |
|
|
| |
名片设计 CorelDRAW Illustrator AuotoCAD Painter 其他软件 Photoshop Fireworks Flash |
|
原图素材拍摄的光感不足,人物及背景有点暗。调色的时候可以适当把人物部分单独调亮一点。背景部分可以换上其他背景,也可以模糊处理来突出人物。 原图  最终效果  1、打开原图素材,创建可选颜色调整图层,对白色进行调整,参数设置如图1,效果如图2。 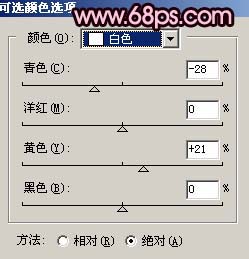 <图1>?  <图2>? 2、新建一个图层,得到“图层2”,然后按Ctrl + Alt + Shift + E盖印图层。  <图3> 3、按Ctrl + Alt + 3调出绿色通道选区,按Ctrl + J把选区部分复制到新的图层。再在图层2上面新建一个图层填充黑色,效果如图4。  <图4>? 4、把图层2复制一层,按Ctrl + Shift + ]移到图层的最上面,然后把图层混合模式改为“叠加”,效果如图5。  <图5>? 5、新建一个图层,盖印图层,然后把图层混合模式改为“柔光”,效果如图6。  <图6> 6、再把图层2复制一层,按Ctrl + Shift + ]移到图层最上面,用钢笔工具把人物部分抠出来,复制到新的图层,然后把下面的图层2副本隐藏,效果如图7。  <图7>? 7、简朴的给人物磨下皮,效果如图8。  <图8> 8、按Ctrl + M对人物调整曲线,参数设置如图9,效果如图10。 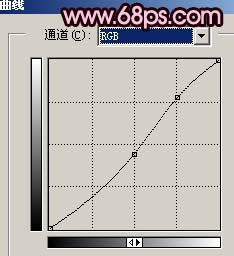 <图9>?  <图10> 9、创建可选颜色调整图层,参数设置如图11-13,效果如图14。 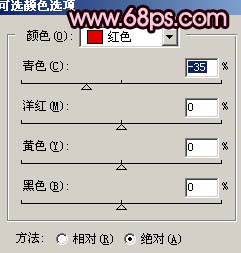 <图11>? 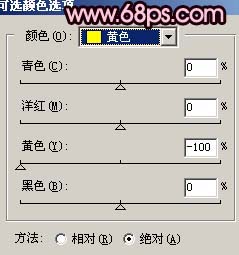 <图12>? 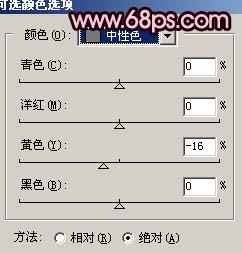 <图13>?  <图14> 10、创建曲线调整图层,参数设置如图15,16,效果如图17。 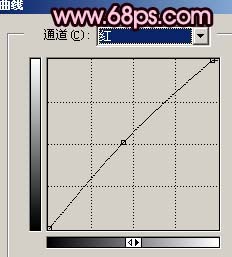 <图15>? 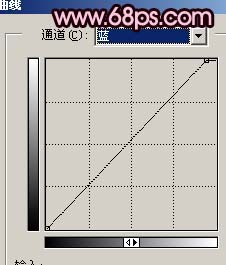 <图16>?  <图17>? 11、创建亮度/对比度调整图层,参数设置如图18,效果如图19。 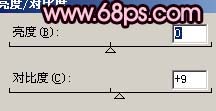 <图18>?  <图19> 12、新建一个图层,盖印图层,执行:滤镜 > 模糊 > 高斯模糊,数值为5,确定后加上图层蒙版用黑色画笔把人物部分擦出来,效果如图20。  <图20>? 13、按Ctrl + Alt + ~调出高光选区,新建一个图层填充白色,然后把图层不透度改为:25%,效果如图21。  <图21> 14、新建一个图层,盖印图层,适当把图层锐化一下,然后创建曲线调整图层,对蓝色进行调整,参数设置如图22,效果如图23。 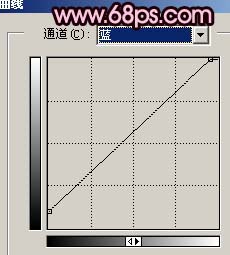 <图22>?  <图23>? 15、最后整体调整下颜色,修饰下细节,完成最终效果。  <图24> 返回类别: Photoshop教程 上一教程: PS鼠绘绝美中国古城 下一教程: 利用双重画笔画出流畅的虚线 您可以阅读与"Photoshop调出偏黄照片鲜丽的红色调"相关的教程: · PS调出偏黄人物照片清爽的绿色调 · ps调出偏黄美女照片的时尚灰绿色调 · Photoshop调出人物照片鲜丽色彩 · Photoshop迅速调出偏暗儿童照片的怀旧色调 · photoshop为偏黄照片调出艺术效果 |
| 快精灵印艺坊 版权所有 |
首页 |
||