 |
|
|
| |
名片设计 CorelDRAW Illustrator AuotoCAD Painter 其他软件 Photoshop Fireworks Flash |
|
原图  最终效果  1、打开原图素材,新建曲线调整层,目的将暗部提亮。 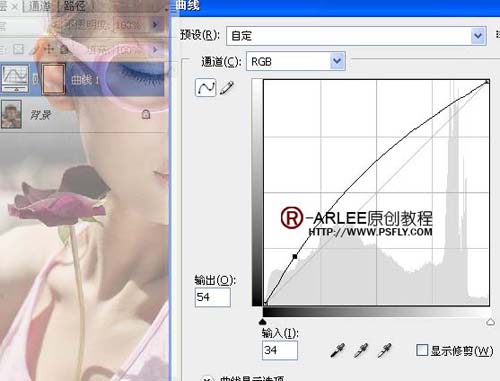 
 3、盖印可见图层,连续选四次高光区域,快捷键ctrl+alt+shift+~ 连续四次,复制选的区域出来。 
 5、盖印可见图层,连续选两次高光区域,快捷键ctrl+alt+shift+~ 连续两次。 
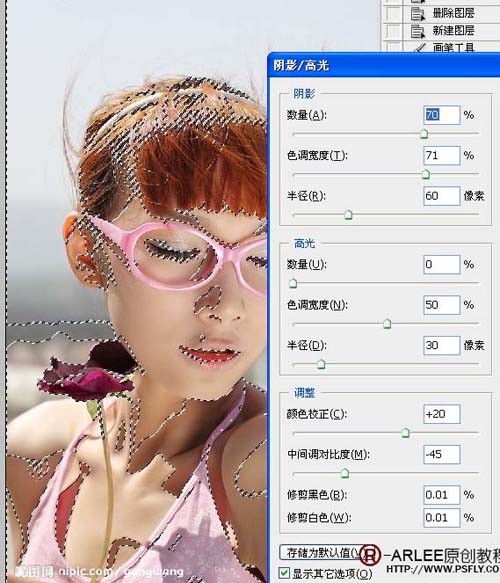 7、新建可选颜色调整层。 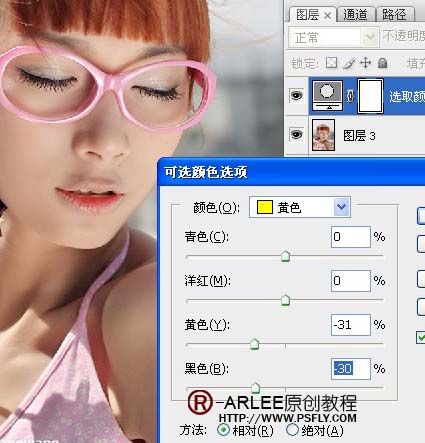 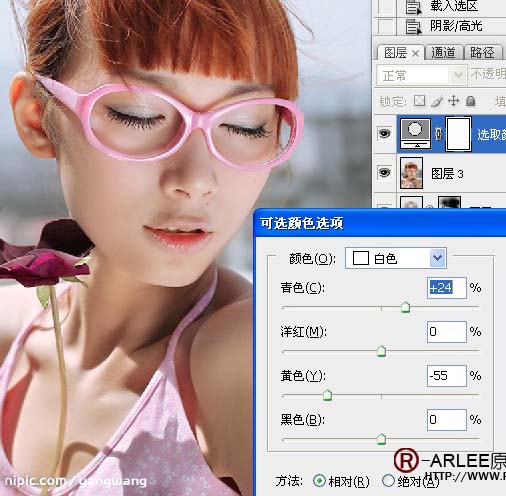
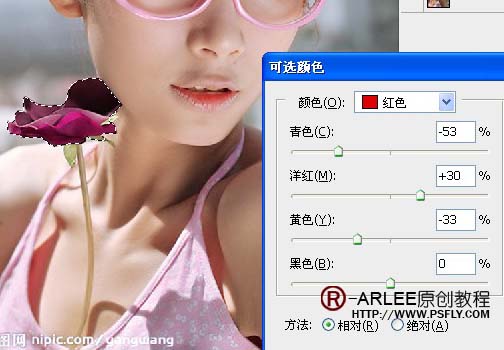 9、新建一个空白图层,用白色画笔,硬度为0,在手臂上涂上一笔。  10、模式改为柔光,现在我们发现手臂有了光感。  11、盖印可见图层。新建曲线调整层。 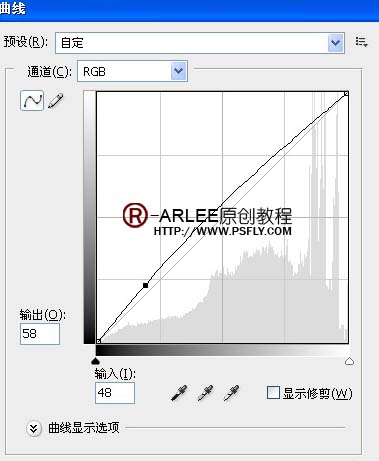
 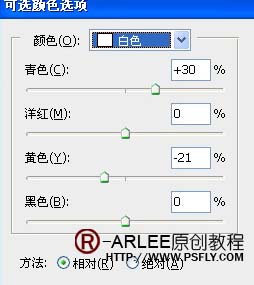 13、新建个空白图层为美女加点腮红,先拉个选区,羽化一下,详细看图。 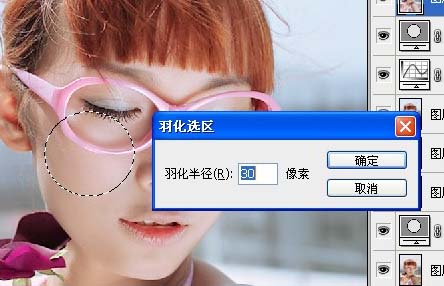 14、选取腮红的颜色。  15、模式改为颜色。 
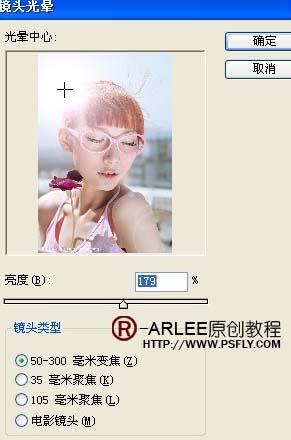 17、添加图层蒙版,将多余的光晕搽除。 
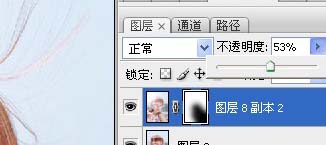 19、盖印可见图层,自动对比度。 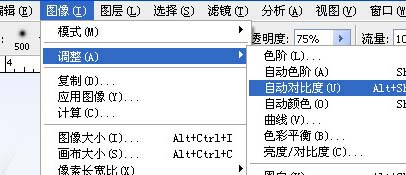 20、不透明度更改。 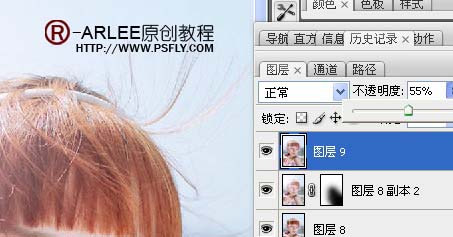
 22、图像-调整-可选颜色。 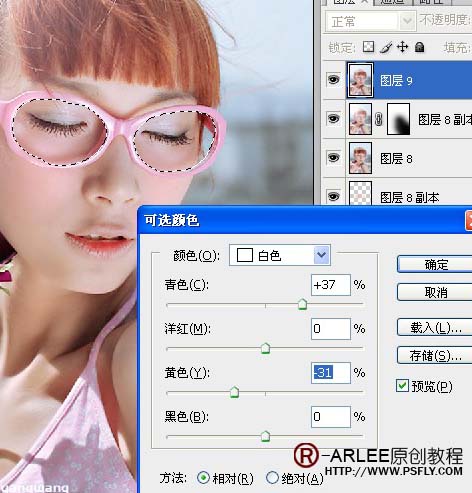 23、新建亮度对比度调整层。 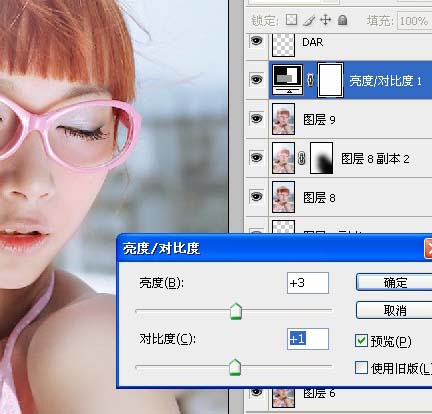 24、新建可选颜色调整层,参数设置如下图,确定后完成最终效果。  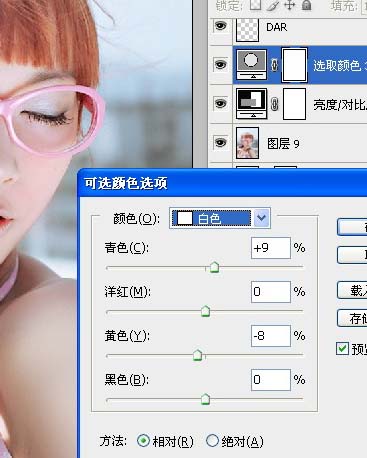  返回类别: Photoshop教程 上一教程: Photoshop 打造一个魔法的光球 下一教程: Photohsop调出复古效果的饱和色调 您可以阅读与"调出人物甜美的淡紫色"相关的教程: · Photoshop调出人物照片优美的紫色调 · Photoshop调出人物照片粉嫩的淡青色 · Photoshop迅速调出美女照片甜美的淡黄色 · Photoshop迅速调出人物照片柔和的淡红色 · 把模糊的人物照片转成可爱的淡紫色手绘效果 |
| 快精灵印艺坊 版权所有 |
首页 |
||