 |
|
|
| |
名片设计 CorelDRAW Illustrator AuotoCAD Painter 其他软件 Photoshop Fireworks Flash |
|
原图素材看上去已经异常不错了,不过作者还是敢于挑战。虽然色调的改变没有多大,但是视觉效果却强了很多。感觉异常清新。 原图  最终效果 
 2、建立曲线调整层,,分别对几个通道进行调整,如图: PS:这步主要是改变苹果和北京的颜色亮度等对比,所以需要用笔刷来上部分的白色背景擦掉,记得要在图层蒙版上面擦,然后下面的非苹果的空隙地方,降低不透明度来擦拭,详细的可以参照最后的图层截图: 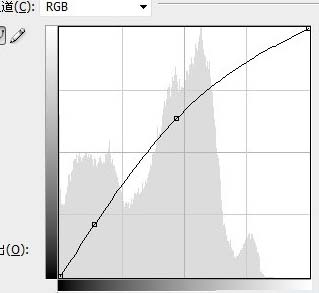 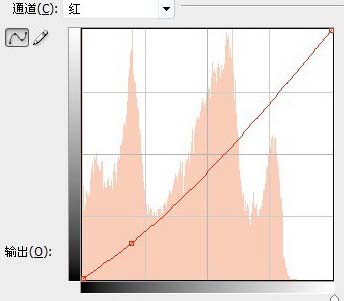 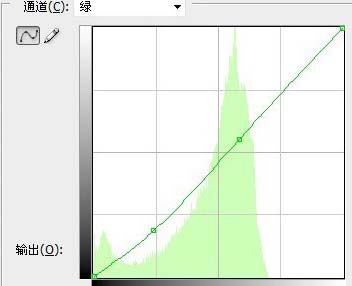 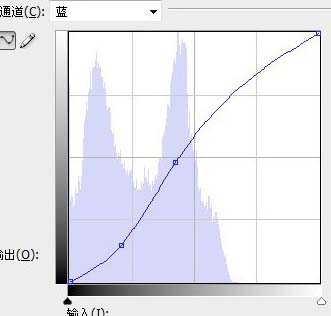 
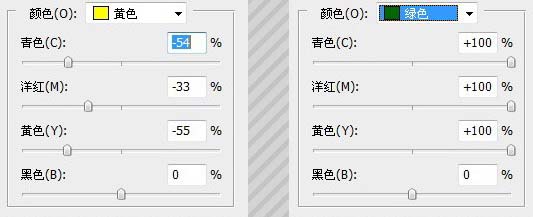 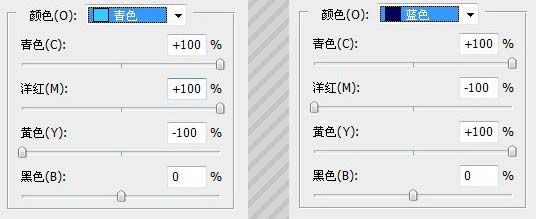 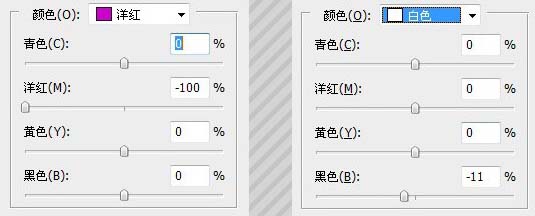 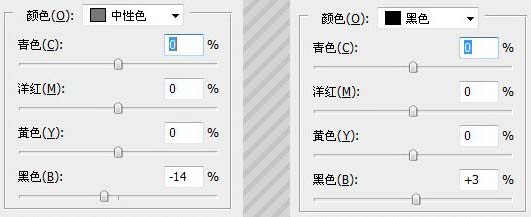 
PS:在图层蒙版上面使用黑色的画笔把非苹果的区域都擦拭掉,细心点不要弄到苹果了,可以把图像放大来擦,看看操作完我们苹果的颜色基本就出来了。 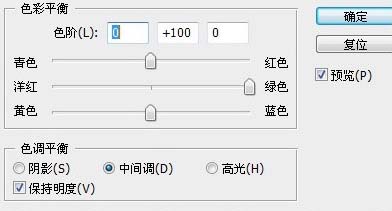  5、盖印图层得到图层3,我们来调节人物的部分,图像-应用图像-参数如图: PS:在图层3上面建立图层蒙版,把除了人物的其他区域都用黑的画笔擦掉。 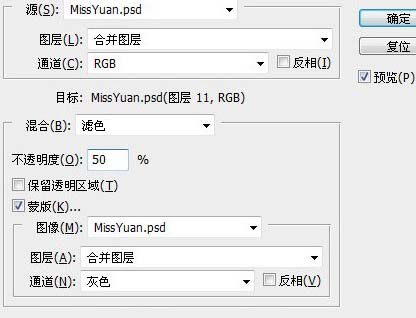 
 7、假如感觉亮度不够的朋友可以在调整一下,建立亮度/对比度调整层,参数如图: 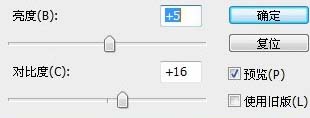 最后在盖印一次就可以得到最终效果图了:  返回类别: Photoshop教程 上一教程: 教你用PhotoShop打造靓丽肌肤 下一教程: 绘制鲜美葡萄 您可以阅读与"Photoshop调出美女照片的清爽色调"相关的教程: · Photoshop调出美女照片梦幻青色调 · ps调出偏黄美女照片的时尚灰绿色调 · Photoshop调出美女照片颓废的青黄色 · Photoshop调出美女照片流行的粉嫩色 · Photoshop调出美女照片暗调青红色 |
| 快精灵印艺坊 版权所有 |
首页 |
||