 |
|
|
| |
名片设计 CorelDRAW Illustrator AuotoCAD Painter 其他软件 Photoshop Fireworks Flash |
|
本例主要为大家介绍如何做数码照片的后期润饰工作,改善照片的色彩,突出照片内的人物。 原图:  最终效果图:  1、首先打开素材图片,然后按下Ctrl+J快捷键复制出“图层1”,然后选择“滤镜—DCE-Tools—自动修缮”命令,设置如下图所示。单击下载:DCE Tools 1.0 汉化版滤镜 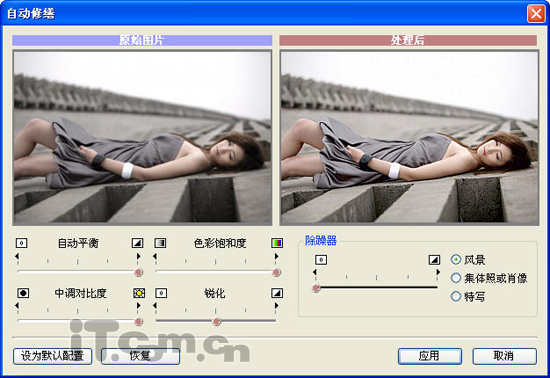 使用“自动修缮”命令后,图片变得更清楚,颜色变得更饱和,但放大细看,还可以发现人物肤色很不均匀,有很多噪点,如图所示。 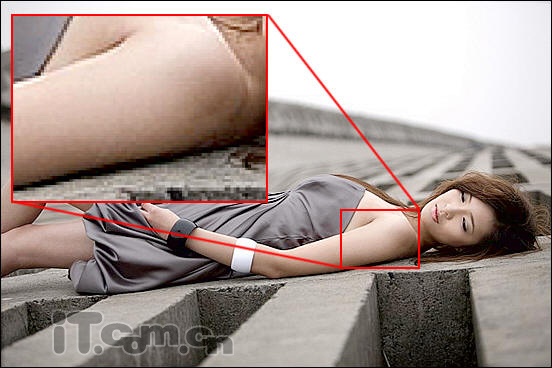 2、此时,选择“涂抹工具”,在属性栏中设置强度为“10%”,画笔的笔尖可以根据实际况设置,如图所示。  3、使用设置好的“涂抹工具”涂抹人物的皮肤,涂抹不同部位可以相应地调整笔尖的大小,涂抹后的效果如图所示。 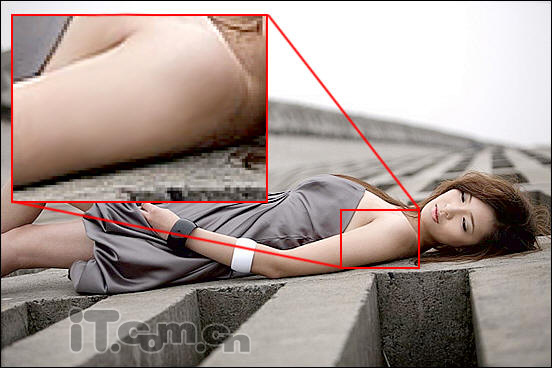 4、在菜单栏中选择“滤镜—渲染—光照效果”命令,打开光照效果对话框,设置光照类型为“平行光”,强度和光照的方向可以根据实际情况设置,如图所示。 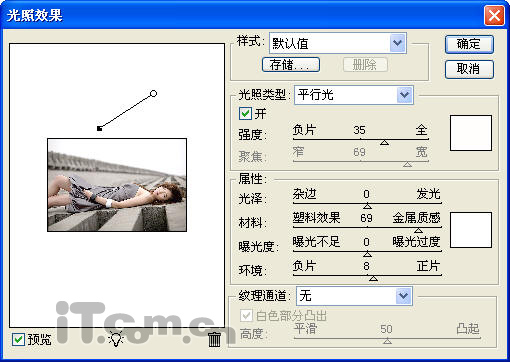 设置光照效果后:  5、选择“迅速选择工具”选取人物身旁的地面,如图所示。  6、在菜单栏中选择“滤镜—锐化—智能锐化”命令,设置数量为“90%”、半径为“0.5像素”,如图所示。 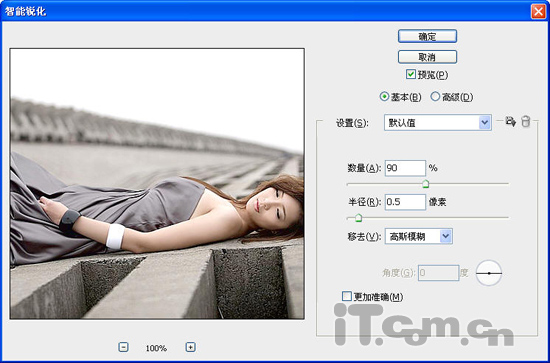 7、再次使用“迅速选择工具”选择图中的人物,如图所示。  8、按下Ctrl+Shift+I快捷进行反向选择,再按下Ctrl+Alt+D快捷键设置羽化效果,羽化半径为“2像素”,如图所示。 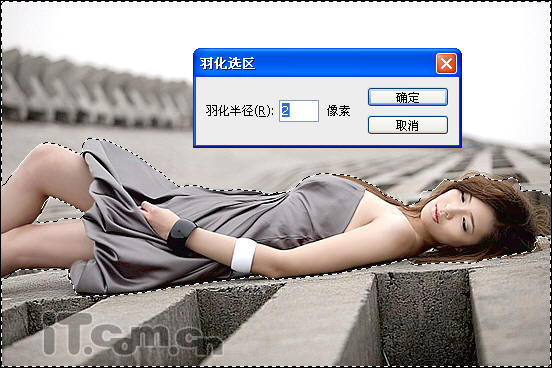 9、按下Ctrl+J快捷复制选区的内容,得到图层2,如图所示。  10、选择图层2,在菜单栏中选择“滤镜—渲染—光照效果”命令,设置光照类型为“全光源”,强度和光照的位置可以根据实际情况设置,如图所示。这样做的目的是为了制造照片四面的暗角,达到突出人物的效果。 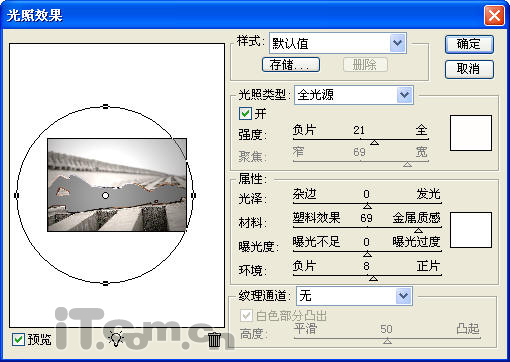 效果图:  11、按下Ctrl+Shift+Alt+E快捷进行盖印,得到图层3,再按下Ctrl+J快捷复制出图层3副本,如图所示。 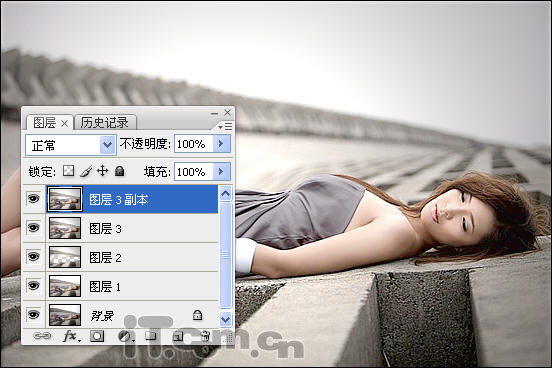 12、选择图层3副本,然后选择“滤镜—渲染—镜头光晕”命令,设置镜头类型为“50~300毫米变焦”,亮度可以根据实际情况调节,如图所示。 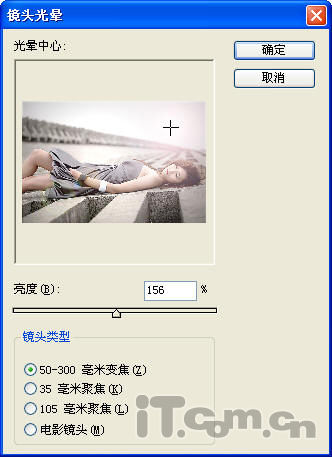 13、在图层面板中单击“添加图层蒙版”按钮,然后使用黑色的“画笔工具”在蒙版层上涂抹,去除强烈的光晕,只留下左下方一些彩色的光圈,如图所示。 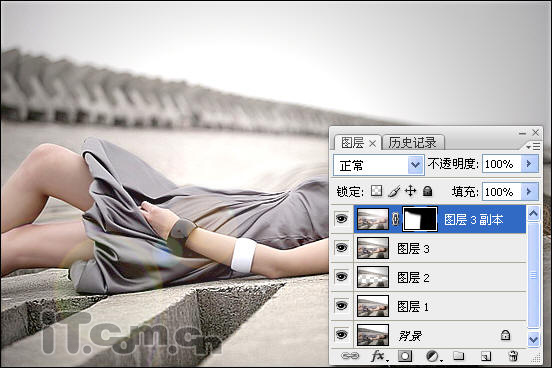 最终效果:  返回类别: Photoshop教程 上一教程: PS结合外挂滤镜制作强对比高清楚照片 下一教程: 绘制一棵梅花树 您可以阅读与"Photoshop数码照片后期处理实例"相关的教程: · 数码照片后期处理教程 · 一种简朴的数码照片后期润饰 · Photoshop处理数码照片 · 数码照片的Photoshop清楚化处理漫谈 · 用Photoshop处理数码照片 |
| 快精灵印艺坊 版权所有 |
首页 |
||