 |
|
|
| |
名片设计 CorelDRAW Illustrator AuotoCAD Painter 其他软件 Photoshop Fireworks Flash |
|
本教程制作之前需要安装一款外挂滤镜:LUCIS ART滤镜,大家可以去网上下载注册版的。处理照片异常的不错。 原图  最终效果  1、打开原图。 2、我们使用类似第一部分的一样方式,但设置上略有不同,我们将光芒放在不同的地方。复制底层,执行滤镜-LUCIS ART水彩滤镜-LUCISART 选择 雕刻 设置参数为25。没有这款滤镜的可以去网上搜索下载(滤镜名称:LUCIS ART滤镜)。  3、建立曲线调整层,右下一小点就可以。 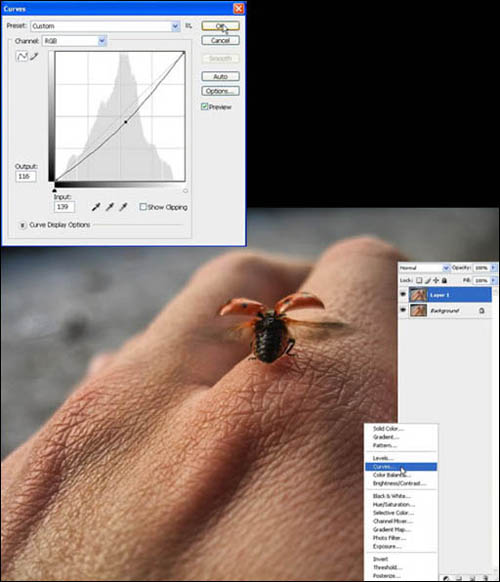 4、(基于曲线层蒙版操作)现在我们使用 渐变工具 设置前景色黑色,盖住瓢虫的部分,是为了让瓢虫的部分变亮,因为它是焦点部分。 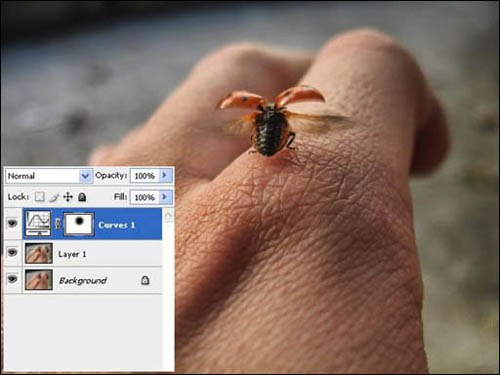 5、每次都要 CTRL+A 然后 编辑-合并拷贝,然后 编辑-粘贴。(翻译这句话不下5遍了) 然后图像-调整-B&W,看着图像进行调整就OK 了!(主要降低了青色和洋红,还是提高光感的反差。) 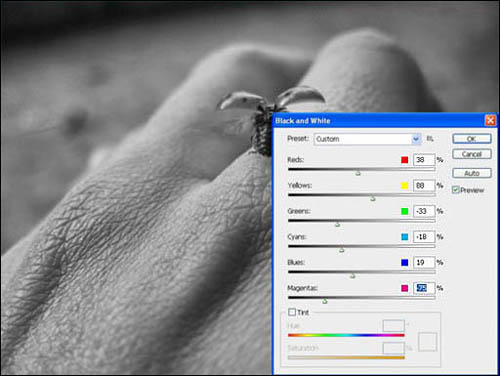 6、下一步 图片-调整-色阶 输入色阶 调整为 46,1.79,225,然后确定。(调色阶这步目的是为了提升黑色,然后将中性灰的颜色提亮,注重到亮部区域了吗?255的位置超出了色阶范围,估计作者也是将它调到有亮部显示的位置。说到底就是通道整体亮度进行调整,希望大家能明白用意。)  7、将图层模式设为正片叠底。  8、为该层设置图层蒙版,然后使用 渐变工具(径向渐变) 前景色设为黑色 ,就像刚才那样加亮瓢虫的部位。  9、下面 继承 CTRL+A 全选图层, 编辑-合并拷贝,编辑-粘贴,滤镜-LUCIS-LUCISART 曝光设置为80。 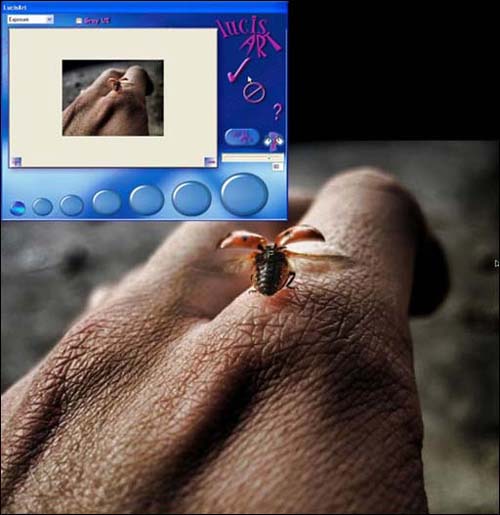 10、蒙版该层&填充黑色,使用白色笔刷画瓢虫的部分,是它更亮。  11、然后再次CTRL+A 全选, 编辑-合并拷贝,然后编辑-粘贴。滤镜-LUCIS-LUCISART 选择雕刻。  12、蒙版该层使用黑色笔刷,覆盖手后面的背景区域。(这步是对背景进行修饰了)  13、最后的步骤了,建立色阶调整层 参数如下 0 1.00 197 然后OK 。(把色阶的亮部拉到正常的位置,提升一点点亮度,是这步的目的!) 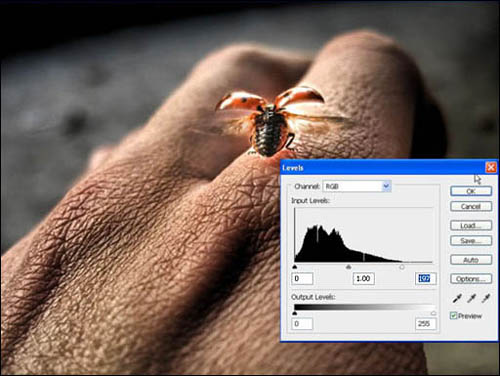 14、蒙版该层填充黑色,然后用(低透明度的)白色小笔刷,简朴的刷刷小瓢虫让它更细腻,不要完全把它画上,只是一点点的突出。(如过你注重点会发现,瓢虫翅膀上的光减弱了一点点。很细腻的局部调整!)  最终效果。  返回类别: Photoshop教程 上一教程: PS滤镜制作液态玻璃效果 下一教程: Photoshop数码照片后期处理实例 您可以阅读与"PS结合外挂滤镜制作强对比高清楚照片"相关的教程: · PS外挂滤镜DEC Tools校正偏色照片 · PS外挂KPT滤镜制作魔幻水晶球 · PS滤镜制作逼真的燃烧火焰 · PS滤镜制作逼真的岩石纹理效果 · 运用PS滤镜制作一张彩色玻璃网 |
| 快精灵印艺坊 版权所有 |
首页 |
||