 |
|
|
| |
名片设计 CorelDRAW Illustrator AuotoCAD Painter 其他软件 Photoshop Fireworks Flash |
|
本本教程色调以常见的橙红色为主,轻微带点深蓝的辅助色。这组色调比较好搭配。用曲线工具就可以调出来。喜欢的朋友可以尝试一下。 原图  最终效果  1、打开原图素材,创建曲线调整图层,对蓝色进行调整,参数设置如图1,效果如图2。 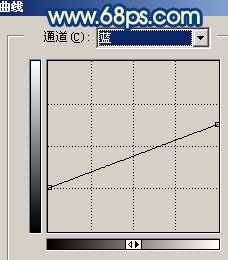 <图1>  <图2> 2、创建可选颜色调整图层,对红色进行调整,参数设置如图3,效果如图4。 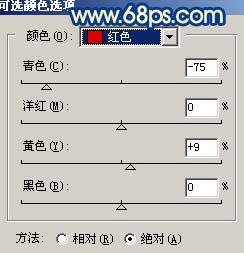 <图3>  <图4> 3、新建一个图层,按Ctrl + Alt + Shift + E 盖印图层。简朴的给人物磨下皮,效果如下图。  <图5> 4、按Ctrl + Alt + ~ 调出高光选区,新建一个图层填充白色,取消选区后,加上图层蒙版,只保留人物脸部及肤色部分,其它部分用黑色画笔擦掉,效果如下图。  <图6> 5、新建一个图层,盖印图层。点通道面板,把绿色通道复制一份,对绿色副本通道进行操作。用黑色画笔把除肤色以外的部分涂黑,再按Ctrl + M 调整下明暗度,效果如下图。  <图7> 6、回到图层面板,按Ctrl + Alt + 4 调出高光选区,创建曲线调整图层,参数设置如图8 - 10,效果如图11。 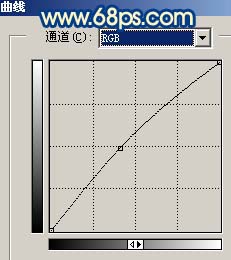 <图8> 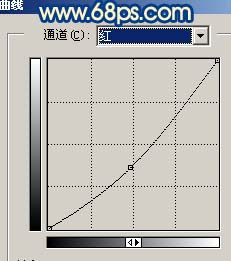 <图9> 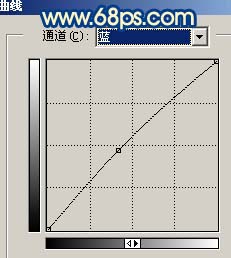 <图10>  <图11> 7、创建亮度/对比度调整图层,参数设置如下图。 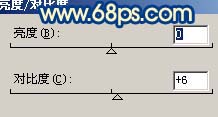 <图12> 8、创建曲线调整图层,对红色进行调整,参数设置如图13,14,效果如图15。 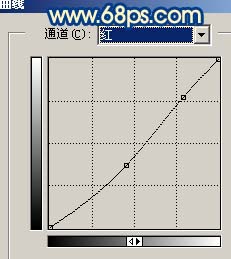 <图13> 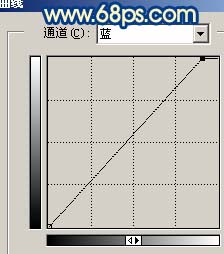 <图14>  <图15> 9、创建亮度/对比度调整图层,参数设置如下图。  <图16> 10、创建曲线调整图层,参数设置如图17,效果如图18。 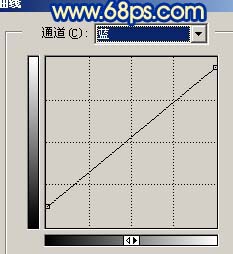 <图17>  <图18> 11、最后整体调整下颜色,完成最终效果。  <图19> 返回类别: Photoshop教程 上一教程: Photoshop简朴制作一个透明玻璃杯 下一教程: Photoshop调出迷幻的红色风景照 您可以阅读与"Photoshop调出外景人物流行的橙红色"相关的教程: · Photoshop调出外景人物明亮的青红色 · Photoshop调出外景人物照片柔和的秋色 · Photoshop调出外景人物照片梦幻的深蓝色 · Photoshop调出外景人物照片柔和的中性色 · Photoshop调出外景人物图片梦幻的青色调 |
| 快精灵印艺坊 版权所有 |
首页 |
||