 |
|
|
| |
名片设计 CorelDRAW Illustrator AuotoCAD Painter 其他软件 Photoshop Fireworks Flash |
|
本教程主要给一张美女照片调出一种红润的色调,原图有点稍微的偏黄色,处理后的效果异常的自然和红润,调色过程主要用到,照片滤镜,可选颜色,曲线,和亮度/对比度等工具,下面让我们一起来完成最终效果. 先看看最终效果图:  原图:  01:用Photoshop打开原图,解锁,复制一层得到图层1,然后自动色阶,自动对比度,自动颜色,然后转入Portraiture滤镜进行磨皮和轻微把颜色调暗一些。单击下载:Portraiture v1.0.1 中文版,操作完效果如图:  02.盖印图层得到图层2,建立照片滤镜调整层,参数如图:  建立可选颜色调整层,分别调整红色,黄色,青色,白色,中性灰,黑色,参数如图: 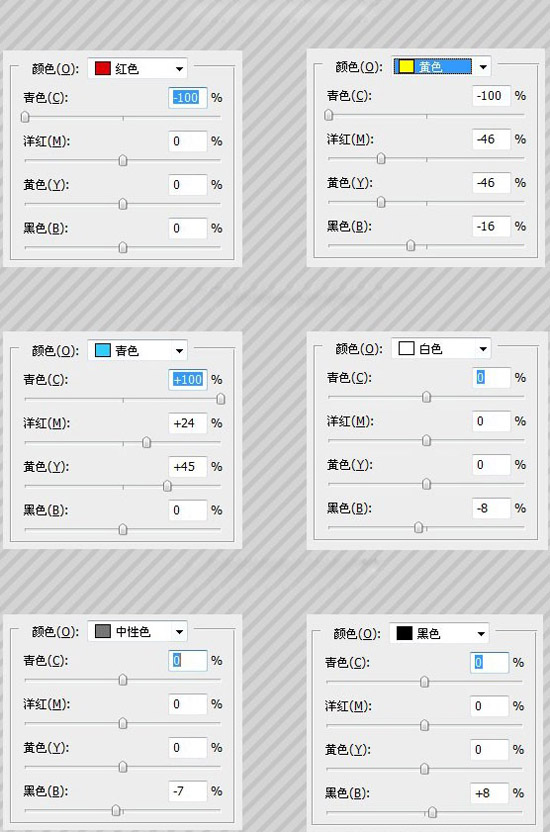 处理完效果图:  03.盖印图层得到图层3,为了增加人物的红润效果,建立曲线调增层,参数如图: PS:人物部分需要用不透明度低一些的画笔来擦拭图层蒙版.可以见最后截图. 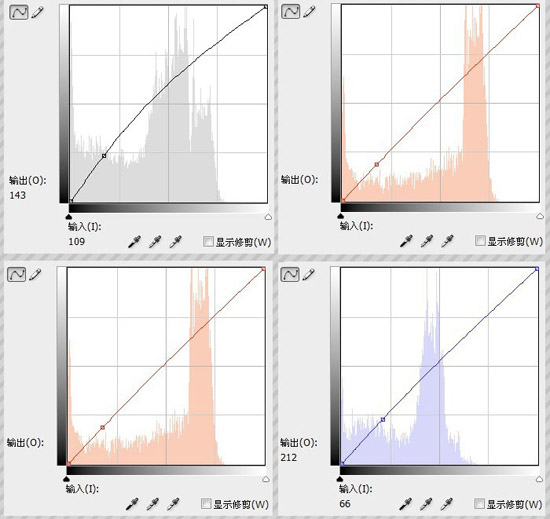 效果图:  04.盖印图层得到4,用套索工具选择右眼,建立曲线调整层,参数如图: 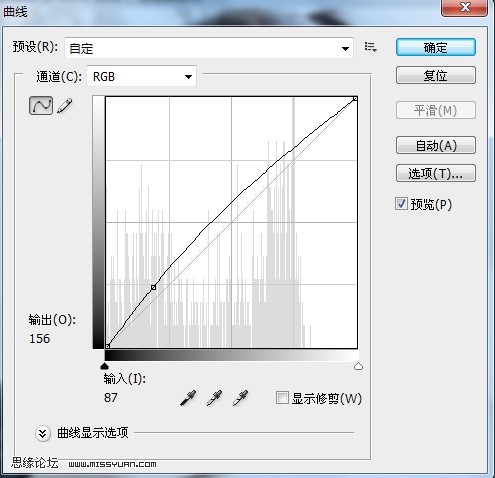 在用套索工具选择右眼的眼珠,建立曲线调整层,参数如图: 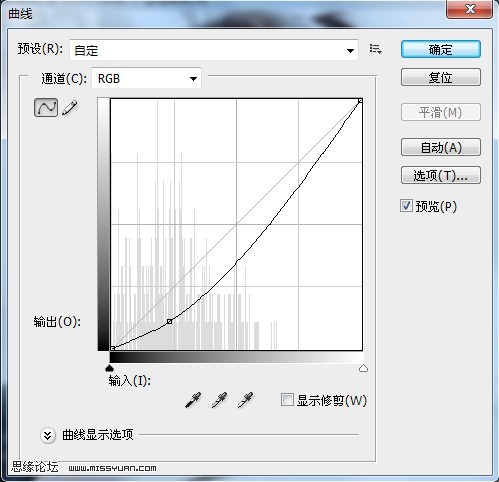 得到效果:  05.盖印图层得到图层5,最后增加以下亮度和对比度,建立亮度对比度调整层,参数如图: 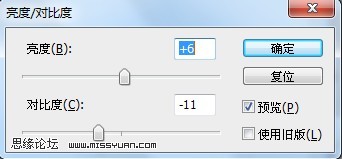 盖印图层得到最终效果图:  图层截图: 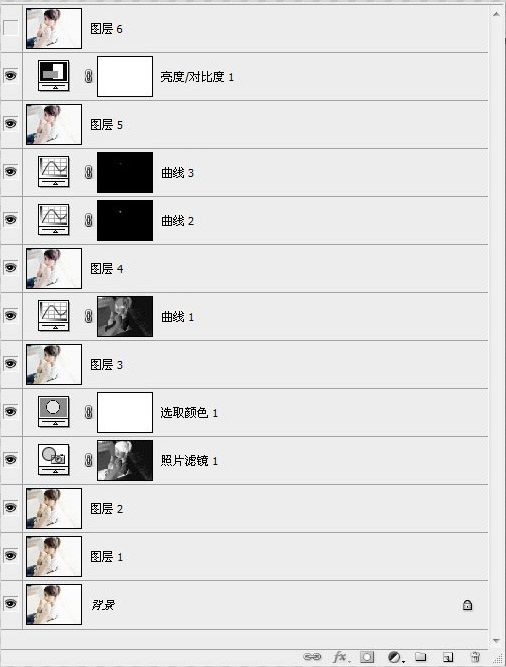 返回类别: Photoshop教程 上一教程: 图解:教怎样去除照片水印的方式 下一教程: 滤镜打造浓情巧克力 您可以阅读与"Photoshop调出MM红润通透的肌肤"相关的教程: · Photoshop给MM调出通透的肌肤 · photoshop调色教程:调出红润通透的脸蛋 · Photoshop调出圣诞MM调出柔和亮白的肌肤 · Photoshop调出晶莹通透露肌肤 · PhotoShop美女如水般的肌肤 |
| 快精灵印艺坊 版权所有 |
首页 |
||