 |
|
|
| |
名片设计 CorelDRAW Illustrator AuotoCAD Painter 其他软件 Photoshop Fireworks Flash |
|
本例主要为大家介绍使用photoshop对一们外国的圣诞MM进行调色.在调色过程中主要运用了图层面板中的创建新填充或调整图层命命令。效果异常美丽。 效果图  原图  1,打开图,用图章工具把人物脸上的豆豆去掉。接着磨皮,这个外国女人的毛发比较多,所以磨的时候要注重。磨皮可以参考:photoshop磨皮教程专题 2,在图层面板单击“创建新的填充或调整图层”按钮,选择“色相和饱和度”,新建色相饱和度这层,选黄色,用吸管点在帽子上,就出现绿色2。  3,新建可选颜色层。 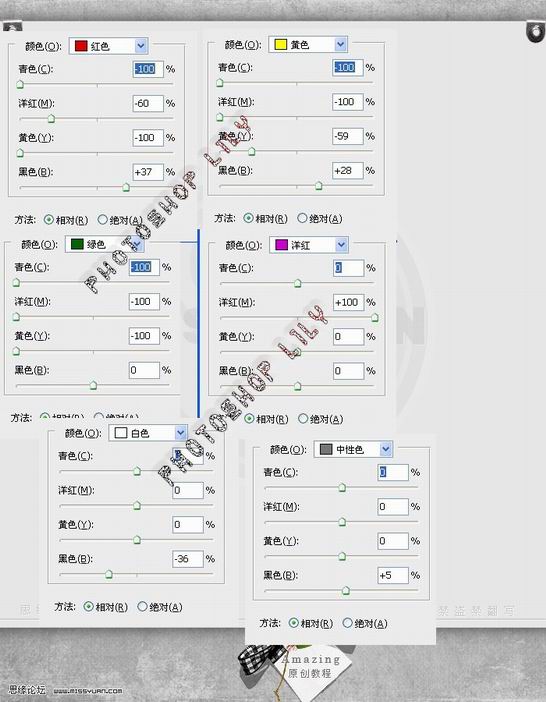 4,新建混合通道器。 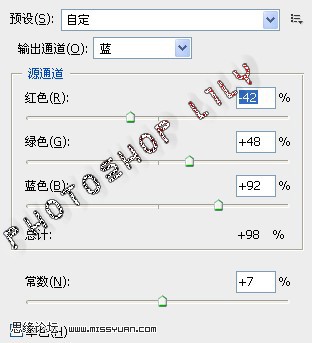 5,新建渐变层。  6、建色彩平衡调整层。 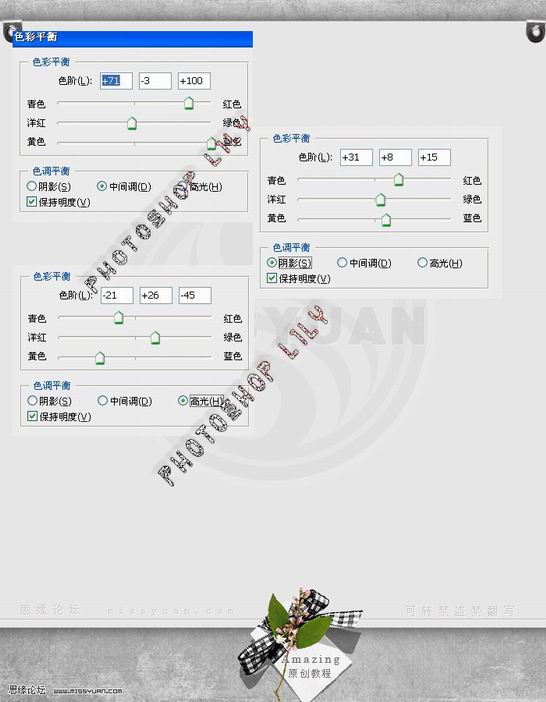 好了,最后使用“锐化工具”把嘴提亮。就可以了。。 最终效果:  返回类别: Photoshop教程 上一教程: PS滤镜制作放射数码光圈 下一教程: 教你绘制飘逸的秀发 您可以阅读与"Photoshop调出圣诞MM调出柔和亮白的肌肤"相关的教程: · Photoshop调出MM红润通透的肌肤 · Photoshop给MM调出通透的肌肤 · Photoshop调出柔和的日系色调 · Photoshop调色教程 调出柔和色调 · PS调色教程:调出柔和色调签名照片 |
| 快精灵印艺坊 版权所有 |
首页 |
||