 |
|
|
| |
名片设计 CorelDRAW Illustrator AuotoCAD Painter 其他软件 Photoshop Fireworks Flash |
|
本教程介绍较暗的人物照片调色方式。调色之前需要对人物聚光处理,这样能够更好突出人物脸部及肤色的质感。然后用调色工具加强对比度,再适当压暗色调,人物部分的质感就会异常明显。 原图  最终效果  1、打开原图素材,把背景图层复制一层,适当的给人物磨下皮,大致效果如下图。  <图1> 2、创建色阶调整图层,适当调亮一点,效果如下图。  <图2> 3、新建一个图层,按Ctrl + Alt + Shift + E 盖印图层,图层混合模式改为“柔光”,图层不透明度改为:40%,效果如下图。  <图3> 4、创建可选颜色调整图层,对红色进行调整,参数设置如图4,效果如图5。 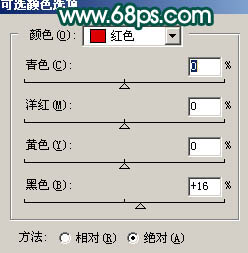 <图4>  <图5> 5、创建色相/饱和度调整图层,对青色进行调整,参数设置如图6,效果如图7。 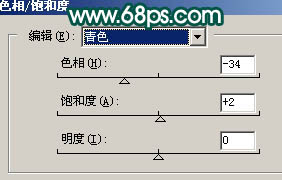 <图6>  <图7> 6、新建一个图层,用黑白径向渐变,有人物脸部向四面拉出白色到黑色的径向渐变,然后把图层混合模式改为“正片叠底”,图层不透明度改为:50%,加上图层蒙版,用黑色画笔把人物的脸部擦出来,效果如下图。  <图8> 7、创建曲线调整图层,对红色及蓝色进行调整,参数设置如图9,10,效果如图11。 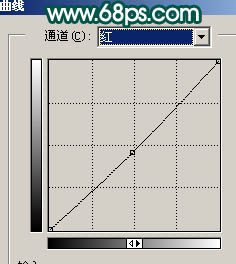 <图9> 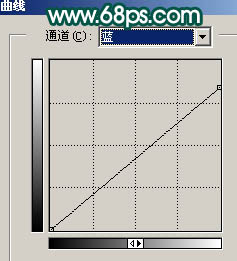 <图10>  <图11> 8、创建亮度/对比度调整图层,参数设置如图12,效果如图13。 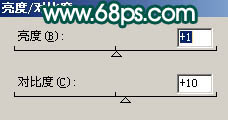 <图12>  <图13> 9、新建一个图层,按Ctrl + Alt + ~ 调出高光选区,按Ctrl + Shift + I 反选,填充颜色:#6EA39D,然后把图层混合模式改为“颜色”,图层不透明度改为:20%,效果如下图。  <图14> 10、创建可选颜色调整图层,参数设置如图15,16,效果如图17。 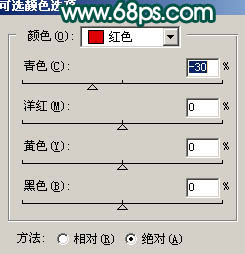 <图15> 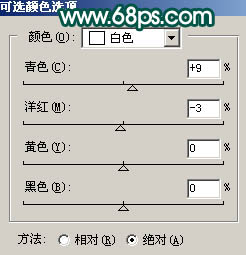 <图16>  <图17> 11、新建一个图层,盖印图层,执行:图像 > 应用图像,参数设置如图18,确定后把图层不透明度改为:80%,效果如图19。 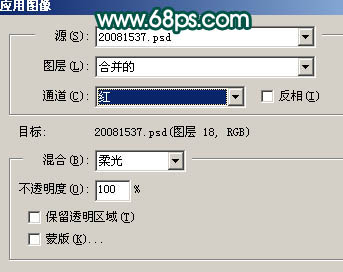 <图18>  <图19> 12、创建亮度/对比度调整图层,参数设置如图20,效果如图21。 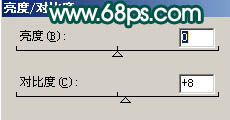 <图20>  <图21> 13、新建一个图层,盖印图层,整体调整下颜色,再适当锐化一下,完成最终效果。  <图22> 返回类别: Photoshop教程 上一教程: 简朴使用滤镜打造一颗火热的星球 下一教程: 绘制一款美丽的开关按钮 您可以阅读与"Photoshop调出人物照片古典红润的质感肤色"相关的教程: · 巧用曲线调出人物照片强对比搞质感肤色 · Photoshop调出人物古典的红灰色质感肤色 · Photoshop调出人物照片经典的质感橙黄色 · Photoshop迅速打造美女红润的质感肤色 · ps迅速调出人物照片的金属质感皮肤 |
| 快精灵印艺坊 版权所有 |
首页 |
||