 |
|
|
| |
名片设计 CorelDRAW Illustrator AuotoCAD Painter 其他软件 Photoshop Fireworks Flash |
|
原图素材为常见的室内拍摄的照片,灯光加得不太够,人物皮肤的质感部分没有表现出来。处理的时候需要简朴的聚光处理。再用调色工具加强一下肤色的对比度,让肤色的质感显现出来。 原图  最终效果  1、打开原图素材,创建色相/饱和度调整图层,参数设置如图1,效果如图2。 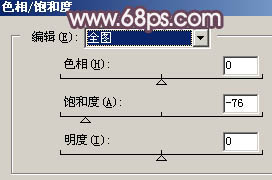 <图1>  <图2> 2、新建一个图层,用黑白径向渐变拉出图3所示的效果,然后把图层混合模式改为“柔光”,效果如图4。  <图3>  <图4> 3、创建曲线调整图层,参数设置如图5-7,效果如图8。  <图5> 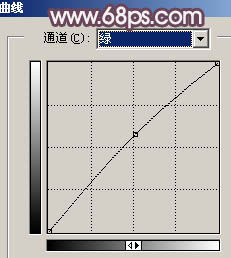 <图6>  <图7>  <图8> 4、创建渐变映射调整图层,颜色设置如图9,确定后把图层混合模式改为“滤色”,效果如图10。  <图9>  <图10> 5、新建一个图层,按Ctrl + ALt + Shift + E 盖印图层,图层混合模式改为“正片叠底”,图层不透明度改为:20%,效果如下图。  <图11> 6、创建可选颜色调整图层,对白色进行调整,参数设置如图12,效果如图13。  <图12>  <图13> 7、创建色彩平衡调整图层,参数设置如图14,效果如图15。  <图14>  <图15> 8、新建一个图层,盖印图层。适当的把图层锐化一下,然后按Ctrl + J 再复制一层,图层混合模式改为“柔光”,图层不透明度改为:60%,效果如下图。  <图16> 9、创建曲线调整图层,适当调暗一点,效果如下图。  <图17> 10、创建渐变映射调整图层,颜色设置为黑白,确定后把图层不透明度改为:40%。  <图18> 11、创建色相/饱和度调整图层,参数设置如图19,效果如图20。 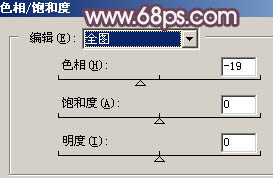 <图19>  <图20> 12、新建一个图层,盖印图层,适当用加深,减淡工具加强一下人物肤色的质感,完成最终效果。  <图21> 返回类别: Photoshop教程 上一教程: 关于photoshop图层的42条技巧 下一教程: PS鼠绘超可爱的QQ头像 您可以阅读与"Photoshop调出人物古典的红灰色质感肤色"相关的教程: · Photoshop调出人物肤色个性灰色质感色调 · Photoshop调出人物照片古典红润的质感肤色 · 巧用曲线调出人物照片强对比搞质感肤色 · Photoshop调出人物照片经典的质感橙黄色 · Photoshop还原片暗人物的亮丽质感肤色 |
| 快精灵印艺坊 版权所有 |
首页 |
||