 |
|
|
| |
名片设计 CorelDRAW Illustrator AuotoCAD Painter 其他软件 Photoshop Fireworks Flash |
|
原图素材拍摄的异常不错,背景和人物都异常协调。不过光感还有点欠缺,脸部的质感还不太明显。调色的时候可以适当把照片调亮,用一种不同的风格来变现人物。 原图  最终效果 
 2、新建一个图层,填充白色。图层混合模式改为“柔光”,效果如下图。  3、创建可选颜色调整图层,对红色及白色进行调整,参数设置如图3,4,效果如图5。 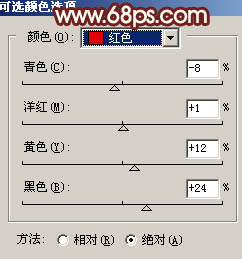 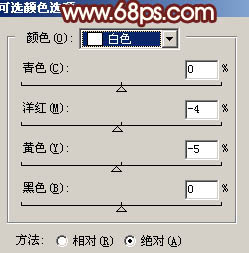  4、新建一个图层,按Ctrl + Alt + Shift + E 盖印图层,按Ctrl + Shift + U 去色,然后把图层不透明度改为:50%,效果如下图。  5、创建亮度/对比度调整图层,参数设置如图7,效果如图8。   6、创建曲线调整图层,对蓝色进行调整,参数设置如图9,效果如图10。 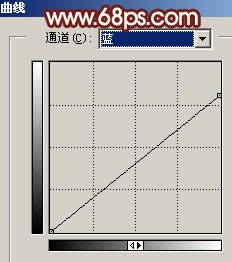  7、新建一个图层,盖印图层,选择菜单:图像 > 模式 > Lab颜色,选择不合拼。然后执行:图像 > 应用图像,参数设置如图11,确定后再按Ctrl + M 调整曲线,参数设置如图12,效果如图13。  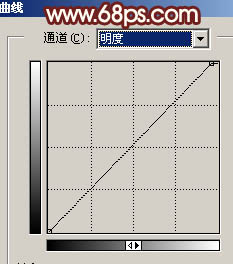  8、选择菜单:图像 > 模式 > RGB颜色,选择不合拼。然后创建可选颜色调整图层,参数设置如图14,15,效果如图16。 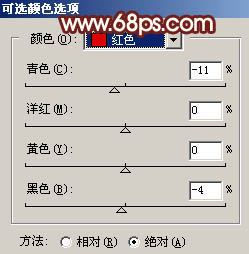 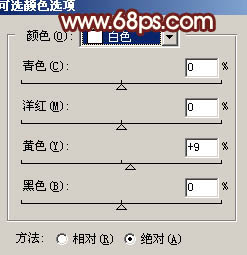  9、新建一个图层,盖印图层。图层混合模式改为“正片叠底”,图层不透明度改为:10%,效果如下图。  10、新建一个图层,选择渐变工具,颜色设置为黑白,有中央向四面拉出径向渐变。确定后把图层混合模式改为“正片叠底”,图层不透明度改为:30%,加上图层蒙版,用黑色画笔把人物脸部擦出来,效果如下图。  11、新建一个图层,盖印图层,简朴的给人物磨下皮,效果如下图。  12、创建可选颜色调整图层,参数设置如图20-22,效果如图23。 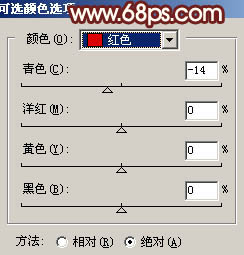 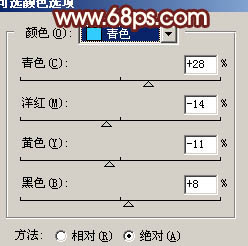 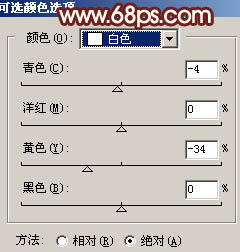  13、最后整体调整下颜色,完成最终效果。  返回类别: Photoshop教程 上一教程: PS制作裂痕的金属文字 下一教程: Photoshop把美女变成一个座石雕 您可以阅读与"Photoshop调色教程 调出淡雅的蜜糖色"相关的教程: · Photoshop调色教程:迅速调出照片的金黄色调 · photoshop调色教程:调出红润通透的脸蛋 · photoshop调色教程:调出诱惑的冷艳色调 · Photoshop调色教程:调出冷酷的古铜色调 · Photoshop调色教程 调出柔和色调 |
| 快精灵印艺坊 版权所有 |
首页 |
||