 |
|
|
| |
名片设计 CorelDRAW Illustrator AuotoCAD Painter 其他软件 Photoshop Fireworks Flash |
|
效果图  肮脏纹理背景  我们先来制作这个抽象的背景 1.打开背景,先把它翻转过来,执行编辑--变换--旋转90度(顺时针)  复制一层,得到图层1。对该图层执行滤镜--杂色--蒙尘与刮痕 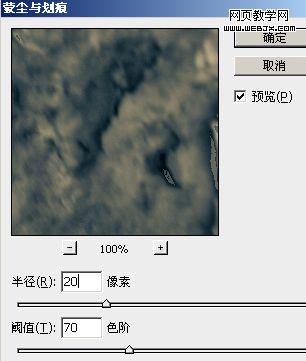 模式改为叠加   阴影:  高光: 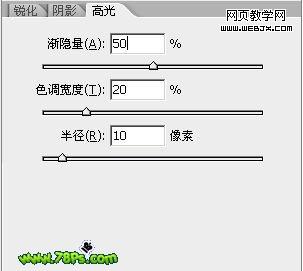 保持叠加混合模式 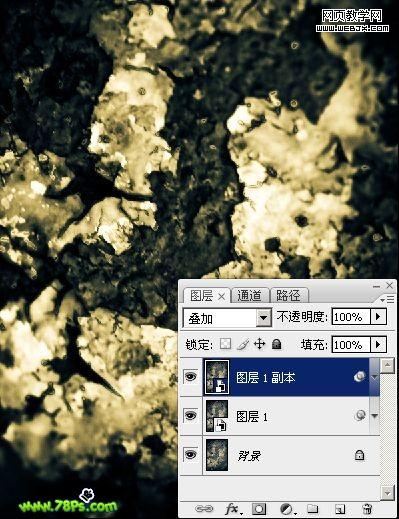 3.复制图层1副本得到图层1副本2,对副本2执行滤镜--风格化--照片边缘 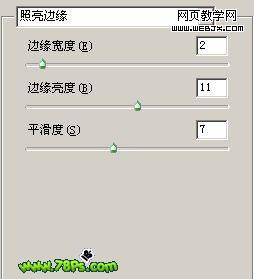 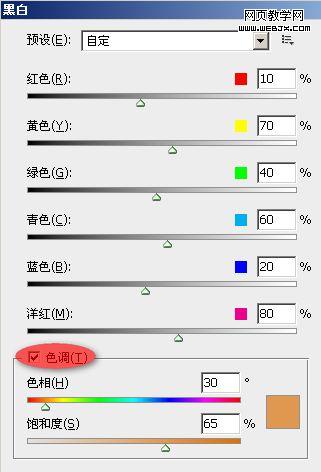 保持叠加混合模式,得到如下效果  4.复制图层1副本2得到图层1副本3,按ALT+SHIFT+CTRL+B调整黑白去色,默认即可 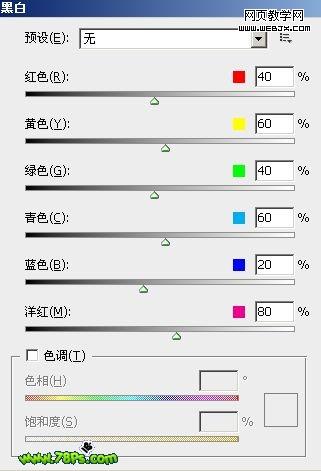 模式改为滤色  返回选择图层1副本2,用橡皮擦工具擦掉中间的区域   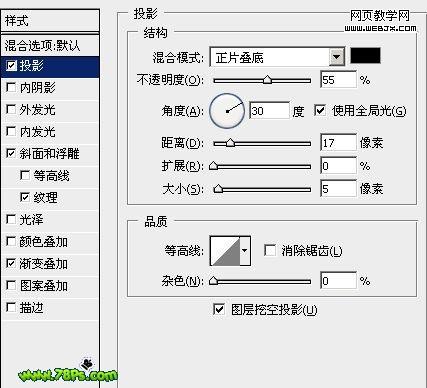 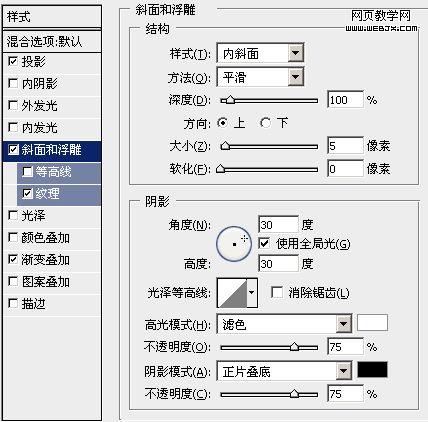 添加图层样式,图层--图层样式--混合选项  我们主要是利用纹理制作出生锈的效果,载入岩石图案,选中如图的大理石纹理 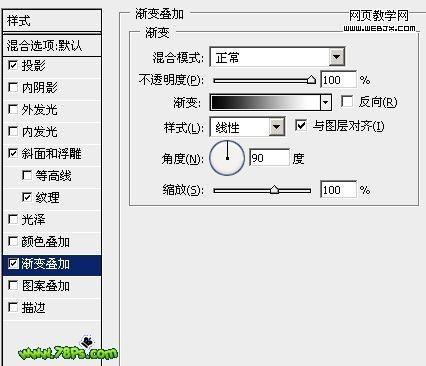 添加样式后,已经比较立体了 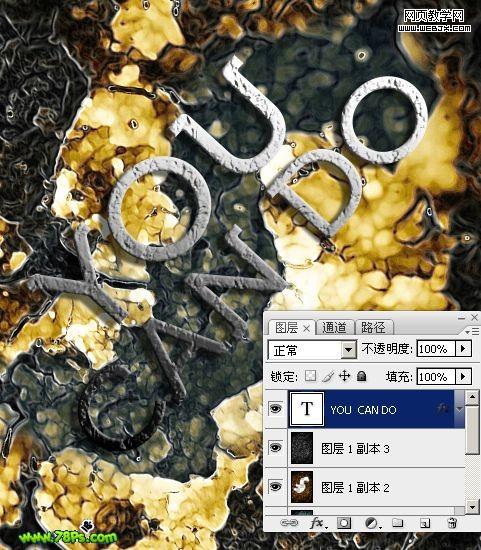 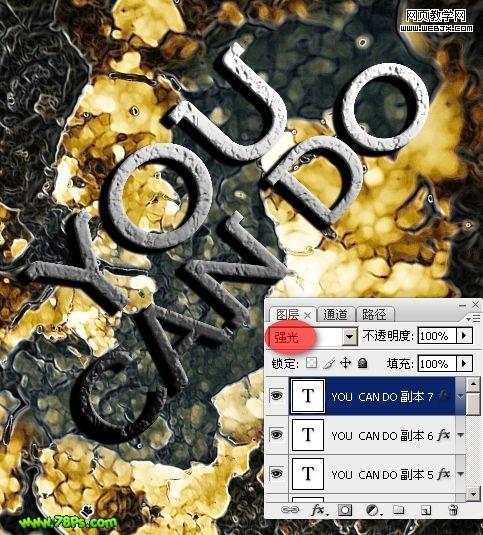 把所有文字图层副本都合并为一个图层,模式改为强光 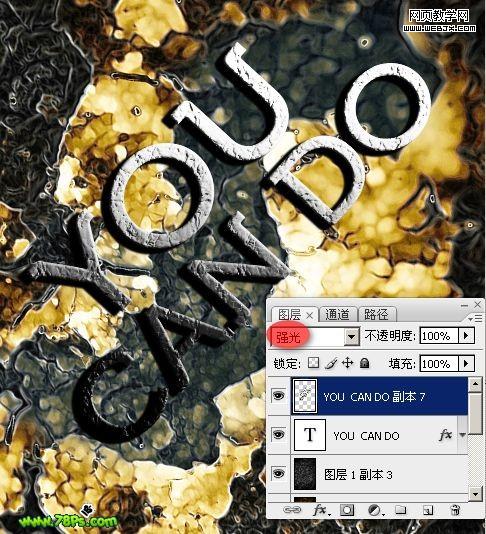 7.把合并后的图层(即YOU CAN DO 副本7)复制一层得到副本8,对该图层高斯模糊7像素(滤镜--模糊--高斯模糊) 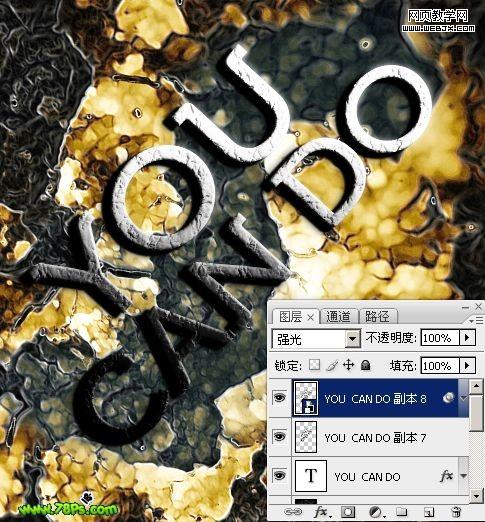 复制模糊后的图层(即副本8)得到副本9,添加一个颜色叠加样式,白色 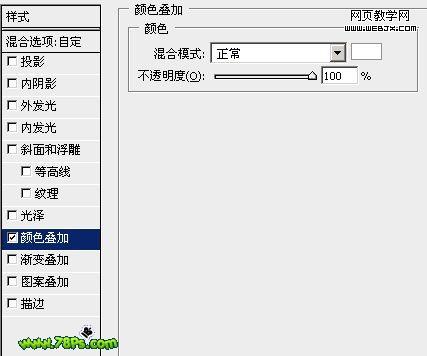 添加样式后你应该看到的效果 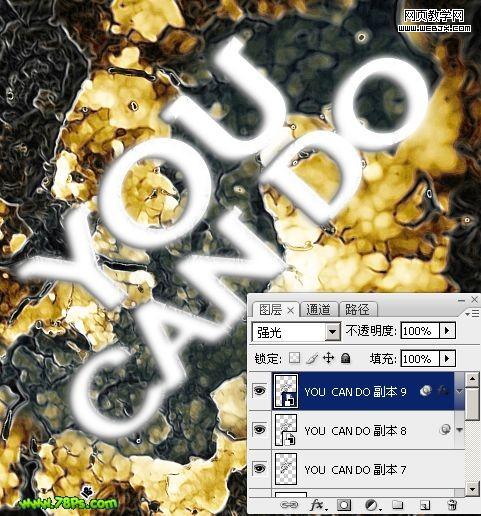 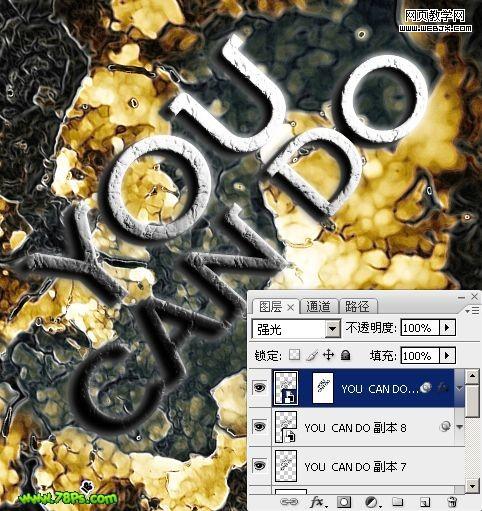 8.为了使文字更加肮脏,我们为文字图层添加一个乌云背景。 按D键重置前景色背景色,新建一个图层在文字图层下面,选择多边形套索工具(羽化:40),画一个选区,执行云彩滤镜(滤镜--渲染--云彩),再执行分层云彩(滤镜--渲染--分层云彩) 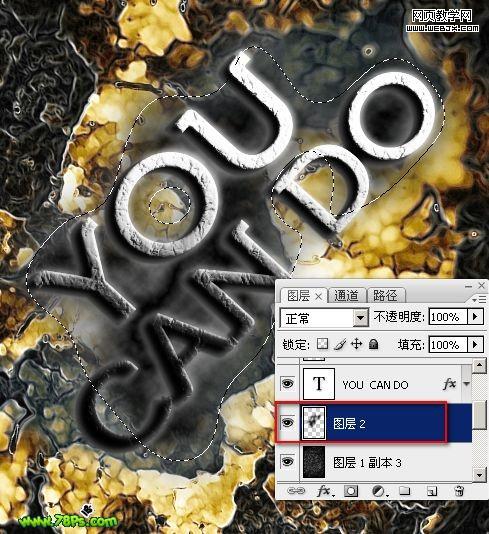 为了使乌云不均匀,复制该图层,模式为强光 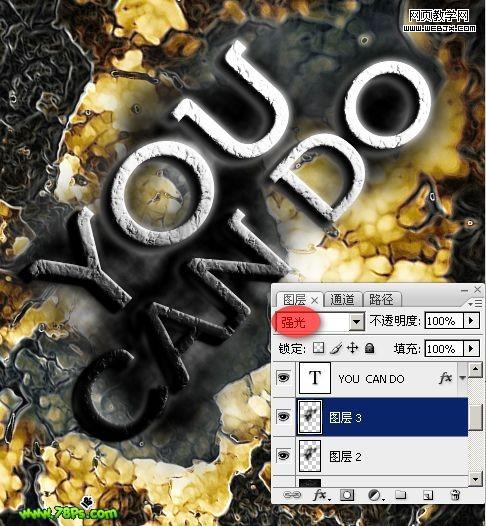 最终效果,完毕  返回类别: Photoshop教程 上一教程: PS简朴鼠绘美女头像 下一教程: Photoshop调色教程 调出淡雅的蜜糖色 您可以阅读与"PS制作裂痕的金属文字"相关的教程: · PS制作美丽的金属眼睛 · Photoshop制作一个逼真的金属口哨 · Photoshop制作一把质感的金属手枪 · 用PS制作LED风格的文字 · ps迅速调出人物照片的金属质感皮肤 |
| 快精灵印艺坊 版权所有 |
首页 |
||