 |
|
|
| |
名片设计 CorelDRAW Illustrator AuotoCAD Painter 其他软件 Photoshop Fireworks Flash |
|
本教程的操作有点复杂,不过思路比较简朴:先找好素材图,不一定是人像。用滤镜把轮廓部分找出来转为路径,然后用设置好的一些画笔分别描边路径。后期再适当加强轮廓部分。最后调色即可完成。 原图

最终效果

1、打开原图素材,按Ctrl + J把背景图层复制一层,得到图层1。对图层1执行:滤镜 > 风格化 > 照亮边缘,设置:5/6/12。确定后按Ctrl + Shift + U 去色。
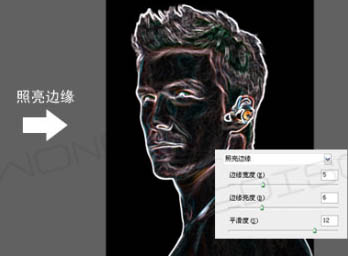
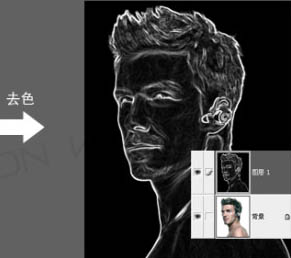
2、按Ctrl + ALt + ~ 调出高光选区,点路径面板,选择“从选取生成工作路径”按钮,这样刚刚的选区就转成了工作路径,过程如下图。
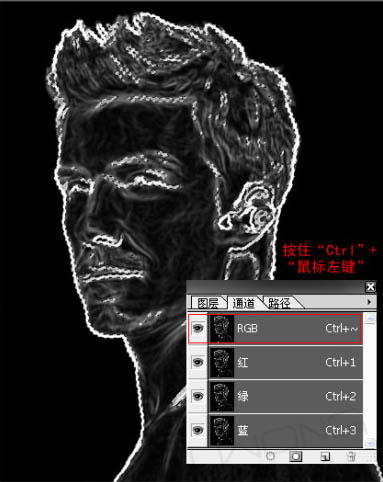
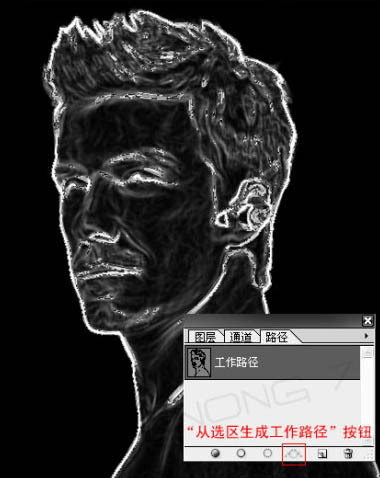
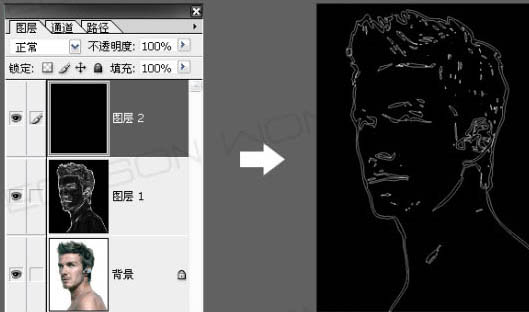
3、利用刚刚转好的工作路径进行“描边路径”。新建空白图层,取名为“1”,笔刷为白色,按F5调出笔刷设置面板,参数设置及效果如下图。 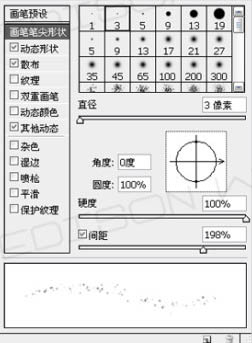 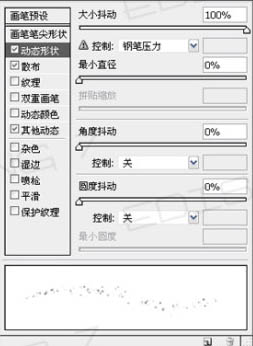
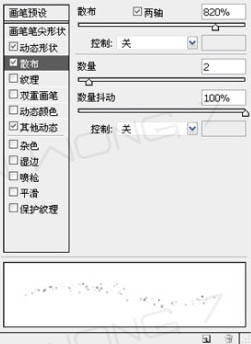 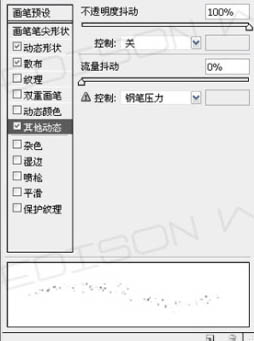
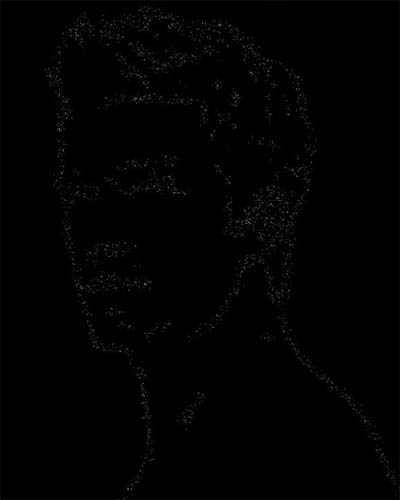
4、新建空白图层,取名为“2”,还是进行“描边路径”,笔刷为白色,按F5调出画笔面板,参数设置如下图。 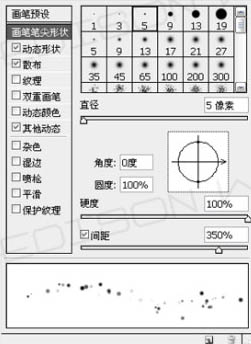 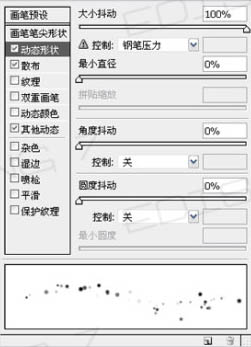
 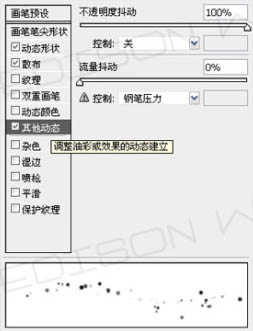
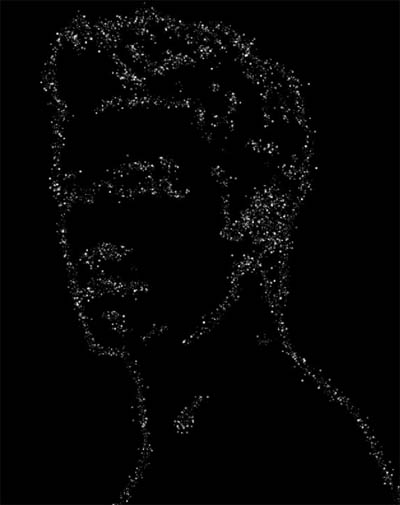
5、新建空白图层,取名为“3”,继承进行“描边路径”,笔刷为白色,按F5调出画笔面板,参数设置如下图。 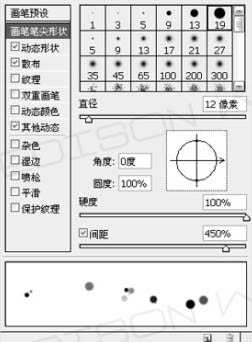 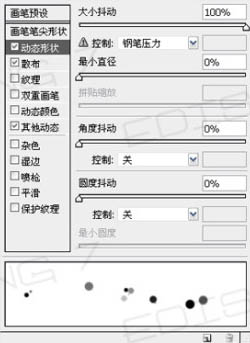
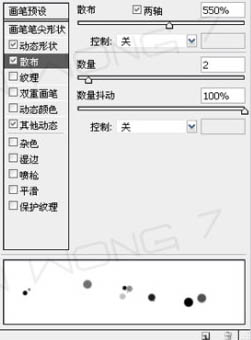 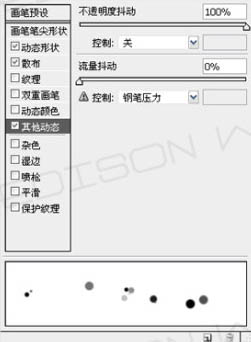
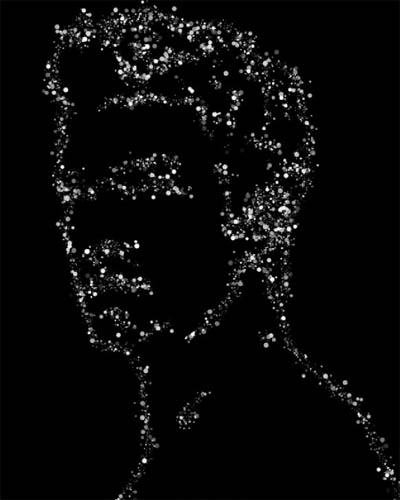
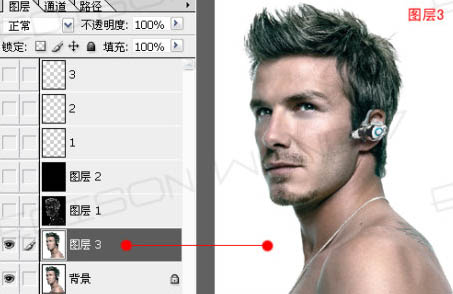
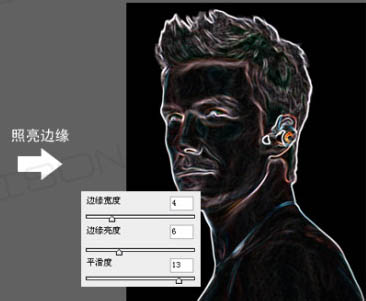


选择减淡工具,模式选择高光。然后把不明显的轮廓涂出来,例如眉毛。鼻梁等。
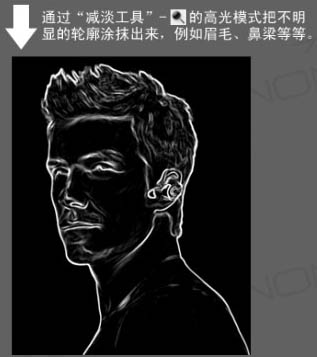
按Ctrl + Alt + ~ 调出高光选区。
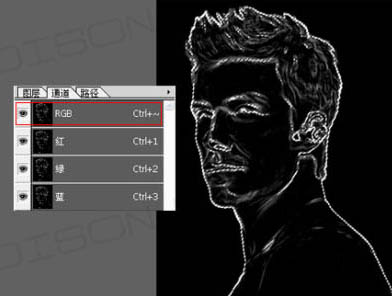
影藏“图层3”,回到背景图层。
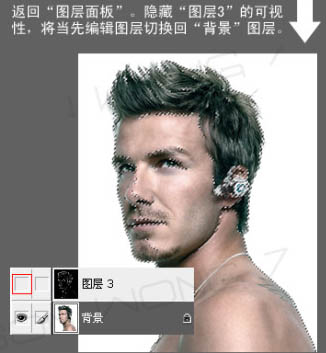

按Ctrl + L调整色阶。
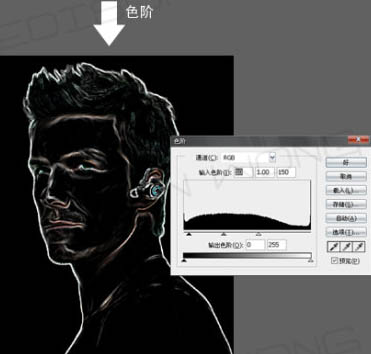
在“Line”图层上创建“图层蒙版”把嘴外面的粗线蒙调。
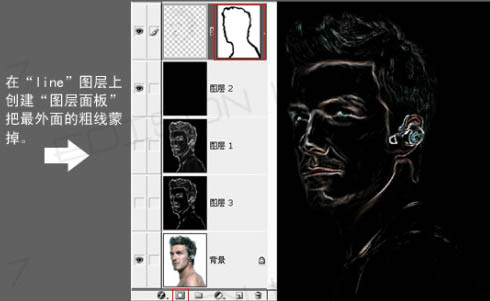
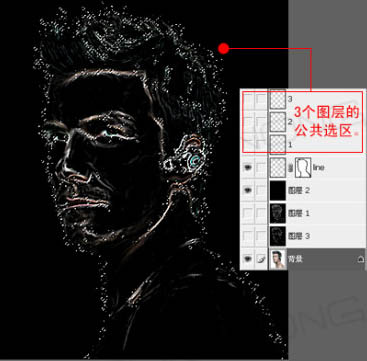
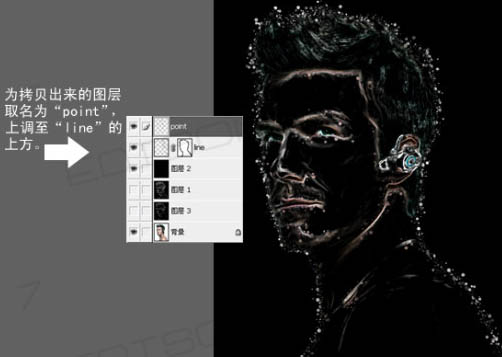
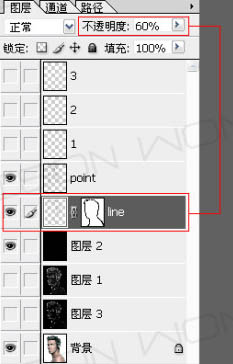

8、选择菜单:图像 > 模糊 > 灰度,在弹出的对话框选择“拼合”,接着选择菜单:图像 > 模式 > 索引颜色,确定后再选择菜单:图像 > 模式 > 颜色表,在弹出来的“颜色表”窗口选择“黑色”模式,过程如下图。
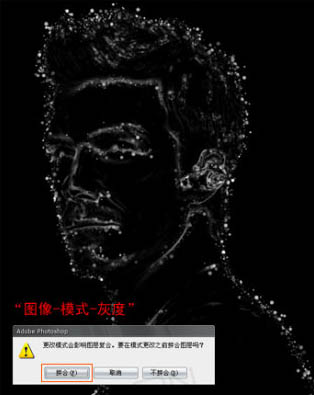

9、选择菜单:图像 > 模式 > RGB颜色,确定后执行:图像 > 调整 > 替换颜色,这是当前工具自定切换为“吸管工具”吸取画面的“亮红”作为我们替换的颜色取样,将其替换成“橘黄色”,这样整个色调会协调一些。
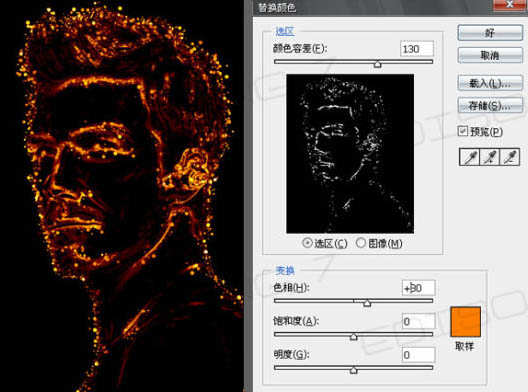
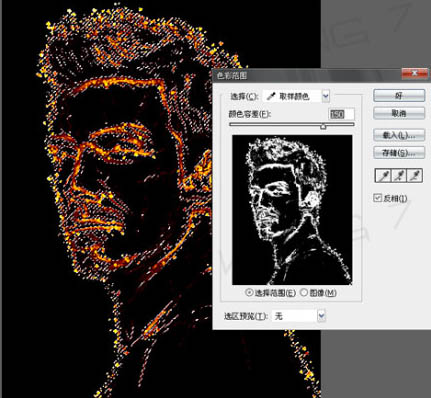

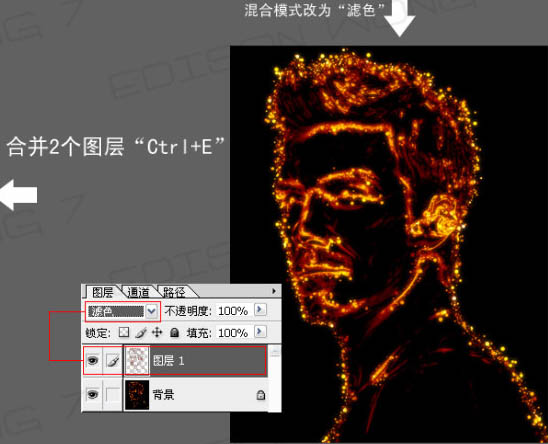
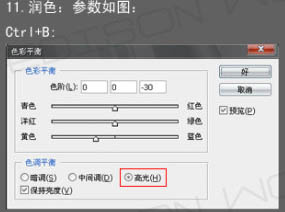
图像 > 调整 > 可选颜色。
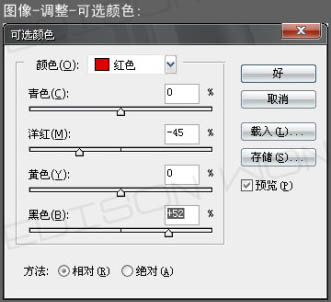
按Ctrl + L 调整色阶。
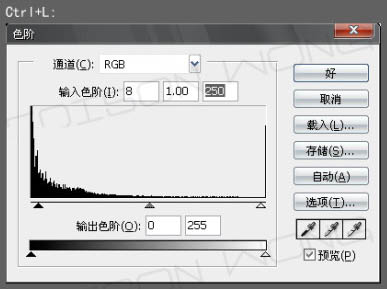
最后加上文字,完成最终效果。

返回类别: Photoshop教程 上一教程: Photoshop创意为小朋友合成添加“超人”影子 下一教程: Photoshop制作玻璃图标按钮 您可以阅读与"Photoshop制作斑斓人物火焰轮廓"相关的教程: · Photoshop制作手中燃烧的火焰 · Photoshop 3D变换滤镜制作人物魔方 · Photoshop为人物制作神奇的闪电特效 · PHOTOSHOP制作火焰字效果 · Photoshop制作火焰燃烧文字效果 |
| 快精灵印艺坊 版权所有 |
首页 |
||