 |
|
|
| |
名片设计 CorelDRAW Illustrator AuotoCAD Painter 其他软件 Photoshop Fireworks Flash |
|
原图  素材  效果图  教程如下 步骤1:在Photoshop打开原图 用套索工具+魔棒工具(可用到调整容差,加减选区选项)+选区调整选项工具。围绕小朋友做一个选区。 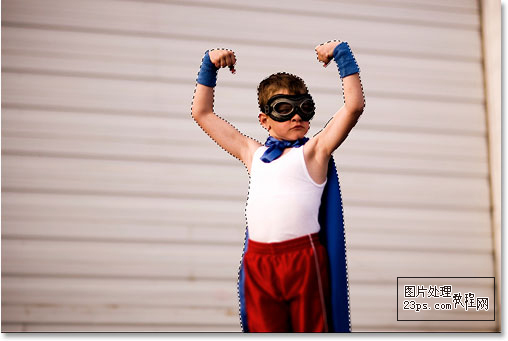 步骤2:使用ctrl+J命令复制步骤1的选区内容到新的图层 命名为图层1 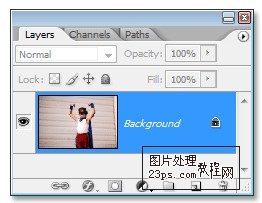  步骤3:打开作为影子的原始素材。发挥您的想象力,选用有趣的实物图像或影子,这里我们为小朋友做superman的影子!  步骤4:选用你认识的选区工具围绕superman做一个选区,其实就是抠图。 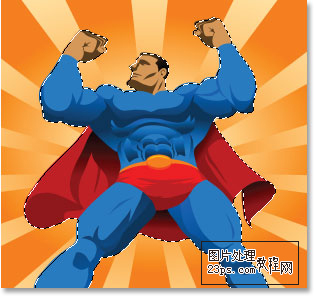 步骤5:用移动工具拖动步骤4已作的选区内容到小朋友图片的背景图层 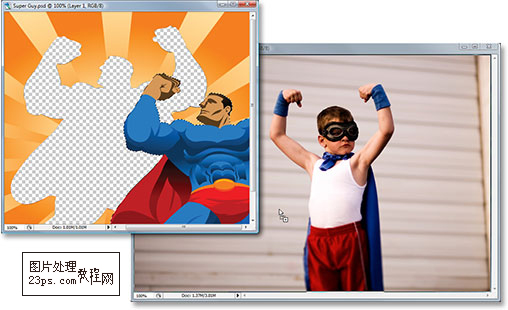 按住ctrl+alt同时移动鼠标拖动,新的图层被命名为图层2 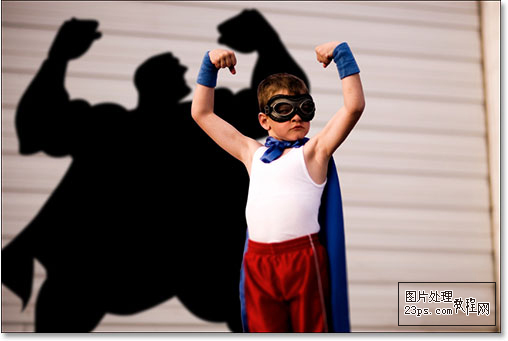 还需要做的一步是:图像——旋转画布——水平翻转画布,使superman的方向和孩子的动作方向保持一致 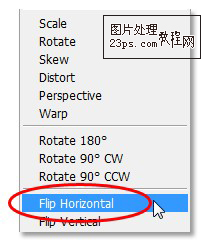  步骤6:将superman做成黑色的影子 alt+shift+backspace,将图层2填充为黑色 假如只按alt+backspace,那么整个图层2将被填充为黑色 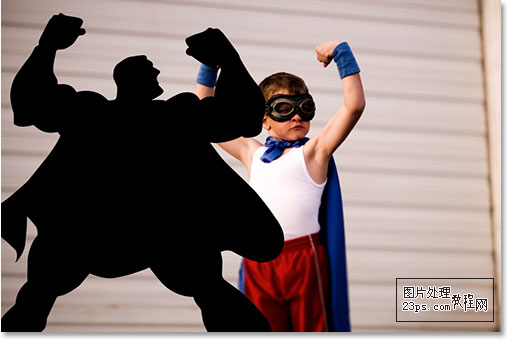 步骤7:使superman的影子成为小朋友的影子 将图层2放到图层1下面,这样就知道步骤2中为什么要建立图层1了 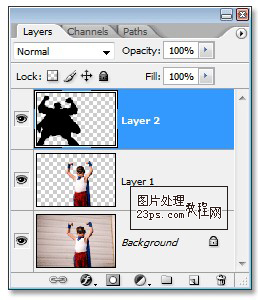 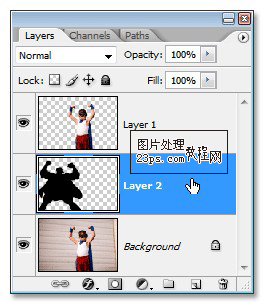 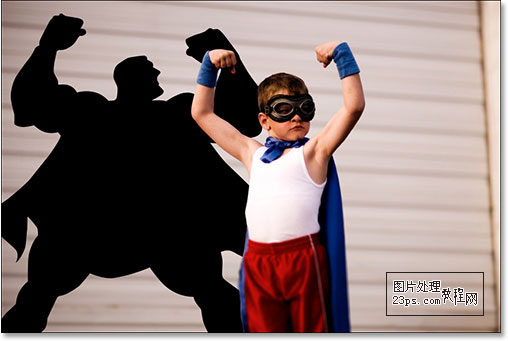 步骤8:移动和调整阴影 使用自由变换命令ctrl+t,按住shift可按原比例进行变换 我们发现小朋友的左臂比右臂更高些,而阴影正好相反,右臂比左臂高,这时可按住ctrl同时拖动自由变化选框左上角的小方框来改变 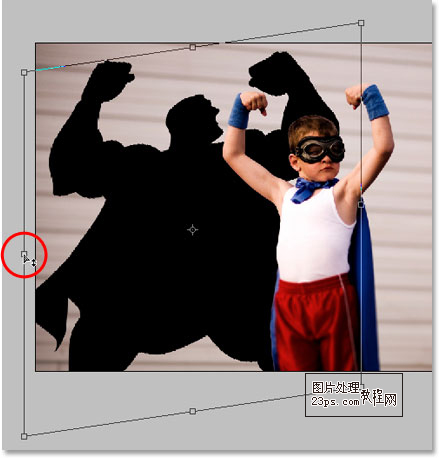 步骤9:利用高斯模糊工具模糊影子边缘,更接近真实的影子效果 滤镜——高斯模糊,半径值通常在2到6个像素之间 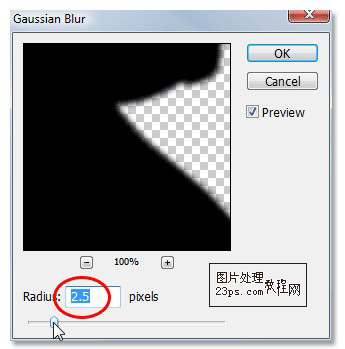 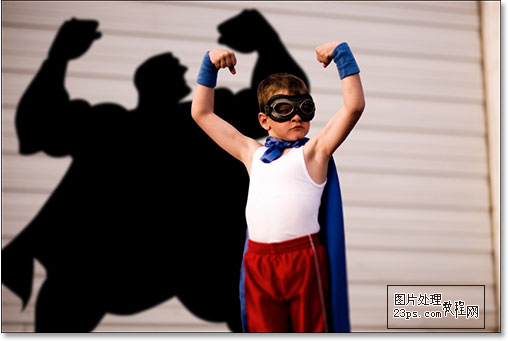 步骤10:降低阴影不透明度 注重步骤6到10的操作层都在图层2 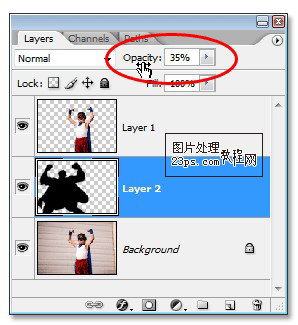 好啦 大功告成! 请看最终效果图  返回类别: Photoshop教程 上一教程: Photoshop打造高清楚的外景婚片 下一教程: Photoshop制作斑斓人物火焰轮廓 您可以阅读与"Photoshop创意为小朋友合成添加“超人”影子"相关的教程: · Photoshop超强抠图合成创意实例 · Photoshop合成创意的打印机海报 · Photoshop合成创意无限饮料广告 · PS创意合成烟雾化身的美女 · PS创意合成美女机器人 |
| 快精灵印艺坊 版权所有 |
首页 |
||