 |
|
|
| |
名片设计 CorelDRAW Illustrator AuotoCAD Painter 其他软件 Photoshop Fireworks Flash |
|
原图素材拍摄色异常不错,淡淡的背景能够更好的突出人物部分。处理的时候可以根据个人的兴趣添加一些时尚的背景,这样可以更好的丰富画面。 原图  最终效果  1、打开原图素材,按Ctrl + J 把背景图层复制一层,按Ctrl + Shift + U 去色,图层混合模式改为“正片叠底”,图层不透明度改为:25%,效果如下图。  2、新建一个图层,把前景颜色设置为:#09CBAD,背景颜色设置为:#FDB405,然后执行:滤镜 > 渲染 > 云彩,确定后按Ctrl + ALt + F 加强一下,效果如下图。 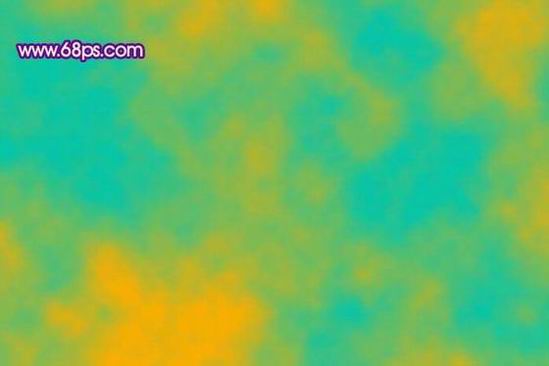 3、按Ctrl + U 调整色相/饱和度,参数及效果如下图。 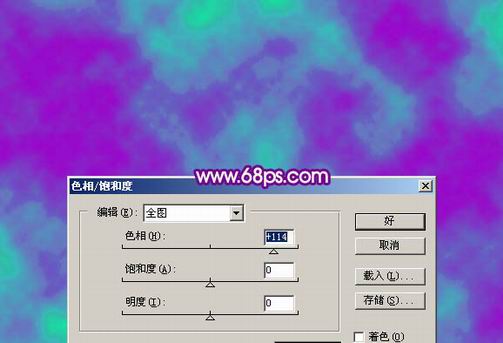 4、把图层混合模式改为“颜色加深”,加上图层蒙版,用黑色画笔把人物部分擦出来,效果如下图。  5、新建一个图层,按Ctrl + Alt + Shift + E 盖印图层,执行:滤镜 > 模糊 > 高斯模糊,数值为5,确定后把图层混合模式改为“柔光”,图层不透明度改为:50%,效果如下图。  6、新建一个图层,盖印图层,简朴的给人物磨下皮,效果如下图。  7、新建一个图层,盖印图层,执行:滤镜 > 模糊 > 高斯模糊,数值为5,确定后把图层不透明度改为:50%,加上图层蒙版,用黑色画笔把中间部分擦出来,效果如下图。  8、新建一个图层,盖印图层,选择菜单:图像 > 模式 > Lab颜色,选择不合拼,确定后按Ctrl + M 调整曲线,参数及效果如下图。 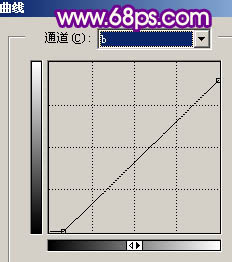  9、执行:图像 > 应用图像,参数设置如图10,效果如图11。 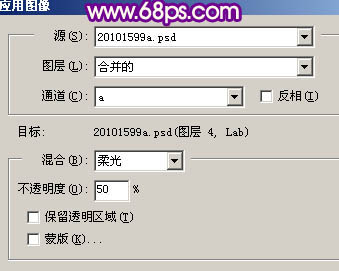  10、选择菜单:图像 > 模式 > RGB颜色,选择不合拼,然后创建曲线调整图层,对蓝色进行调整,参数设置如图12,效果如图13。 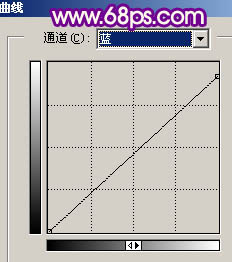  11、新建一个图层,盖印图层,选择减淡工具把人物脸部的高光部分涂亮一点,效果如下图。  12、创建可选颜色调整图层,参数设置如图15,效果如图16。 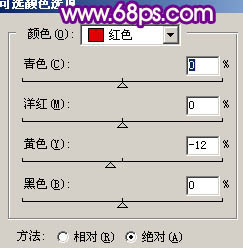  13、创建亮度/对比度调整图层,参数及效果如下图。  14、新建一个图层,盖印图层,整体调整下颜色,再适当锐化一下,完成最终效果。  返回类别: Photoshop教程 上一教程: Photoshop鼠绘美女婚纱照 下一教程: Photoshop滤镜制作逼真烟雾 您可以阅读与"Photoshop打造荧光色调的美女照片"相关的教程: · Photoshop调出美女照片梦幻青色调 · Photoshop给黑白的美女照片上色 · Photoshop调出美女照片的清爽色调 · Photoshop迅速修复偏暗红的美女照片 · Photoshop三步修复严峻偏红的美女照片 |
| 快精灵印艺坊 版权所有 |
首页 |
||