 |
|
|
| |
名片设计 CorelDRAW Illustrator AuotoCAD Painter 其他软件 Photoshop Fireworks Flash |
|
本教主要是使用渐变映射来整体调色,有的图片假如要不是很高可以直接用渐变映射来调色,调好后再适当的把细节修饰一下效果就出来了! 原图  最终效果  1.最打开原图创建色相/饱和度调整图层,参数设置如图1,2,效果如图3  <图1> 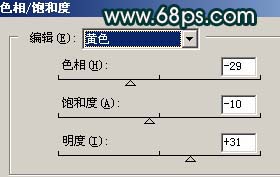 <图2>  <图3> 2.新建一个图层,按Ctrl + Shift + Alt + E盖印图层,然后把图层混合模式改为“滤色”,图层不透明度改为:40%,效果如图4  <图4> 3.创建渐变映射调整图层,参数设置如图5,确定后把图层混合模式改为“叠加”,效果如图6  <图5>  <图6> 4.新建一个图层,按Ctrl + Alt + ~调出高光选区填充颜色:#FCF4D9,然后把图层混合模式改为“正片叠底”,效果如图7  <图7> 5.再创建色相/饱和度调整图层,参数设置如图8,确定后再适当的调整一下亮度和对比,参数自己掌握效果如图9 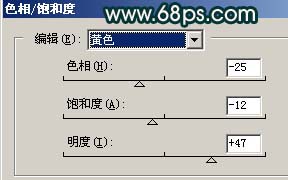 <图8>  <图9> 6.合并所有图层,适当的用加深/减淡工具,修饰一下细节完成最终效果。  <图10> 返回类别: Photoshop教程 上一教程: 从简朴P图到设计的升华 设计中一图多用的技巧 下一教程: 图层混合模式颜色减淡的妙用 您可以阅读与"Photoshop调出照片的偏绿怀旧色"相关的教程: · Photoshop迅速调出偏暗儿童照片的怀旧色调 · Photoshop迅速调出照片的灰度回忆色 · Photoshop调色教程:调出照片的清爽淡绿色彩 · Photoshop简朴调出怀旧色调的照片 · Photoshop调出照片淡黄色怀旧效果 |
| 快精灵印艺坊 版权所有 |
首页 |
||