 |
|
|
| |
名片设计 CorelDRAW Illustrator AuotoCAD Painter 其他软件 Photoshop Fireworks Flash |
|
这是原素材



2、将瀑布素材拖入调整好大小并复制一个图层,将其中一个图层暂时隐藏(见下图)
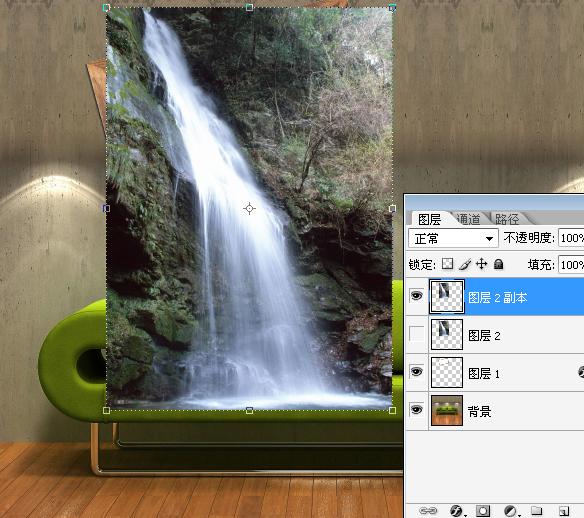
3、鼠标点一下最顶端的瀑布图层,按住ctrl键,鼠标点击相框图层,反选,删除,效果见下图
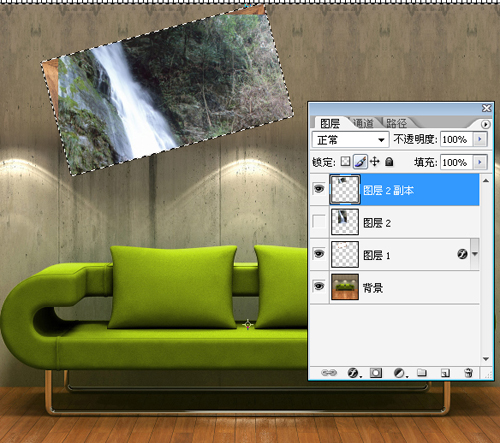
4、使用魔术棒工具,点击相框中间部分,反选,删除。效果见下图

5、显示隐藏的瀑布图层,将图层混合模式设为“滤色”,添加图层蒙版
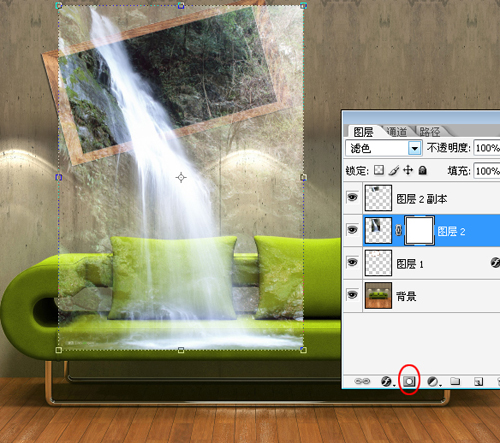
6、将前景色设为黑色,选择画笔工具,硬度为0,画笔不透明度30%左右,在图层蒙版上涂抹掉不需要的部分

7、将前景色设为白色,新建图层,选择泼溅水花笔刷,选择直径为1427的笔刷,画笔不透明度100%
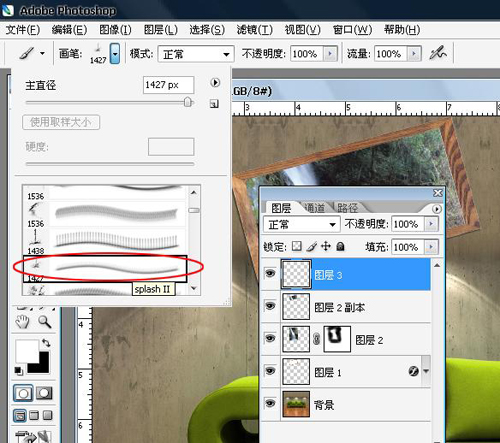
8、在沙发座垫处点击鼠标,出现水花效果,ctrl+T调整好大小和位置

9、打开瀑布素材,使用套索工具选取一块瀑布

10、拖入,图层混合模式设为“滤色”,选择橡皮擦工具,画笔硬度为0,不透明度30%左右,擦除不需要的部分

11、新建图层,选择531号泼溅画笔,不透明度设为100%,在下图左侧点击鼠标,形成水花
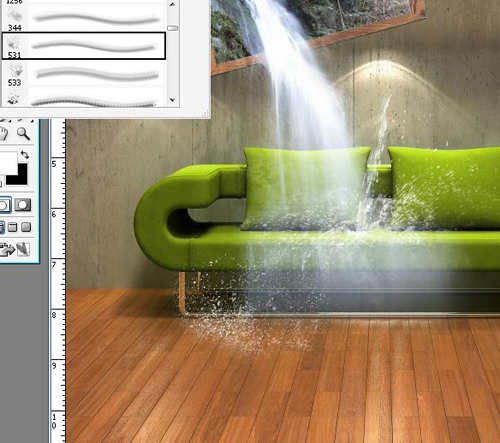
12、将水波纹素材拖入,去色,图层混合模式设为“滤色”,ctrl+T,配合alt键调整好透视效果,见下图
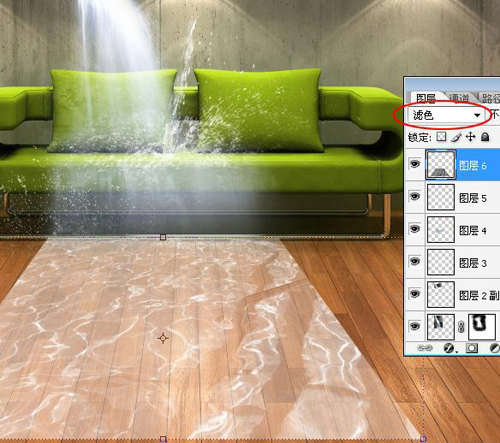
13、为此图层添加图层蒙版,复位画笔,将画笔硬度设为0,在图层蒙版上将四周边缘涂抹
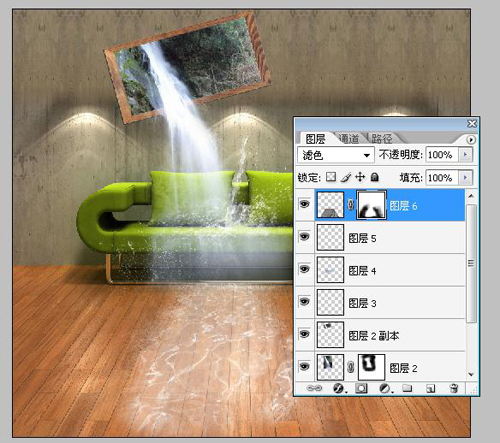
14、最后作细节调整
 返回类别: Photoshop教程 上一教程: 混合模式全面应用实例详解 下一教程: PS滤镜制作战役时期的黑白电影效果 您可以阅读与"Photoshop合成奇幻的瀑布"相关的教程: · Photoshop新手特效之杯中的瀑布 · Photoshop制作一幅奇幻的星空图片 · Photoshop制作一张古典奇幻的电影海报 · 滤镜及笔刷打造奇幻的魔术光球 · Photoshop制作一颗梦幻的水晶圆角星星 |
| 快精灵印艺坊 版权所有 |
首页 |
||