 |
|
|
| |
名片设计 CorelDRAW Illustrator AuotoCAD Painter 其他软件 Photoshop Fireworks Flash |
|
素材图片: 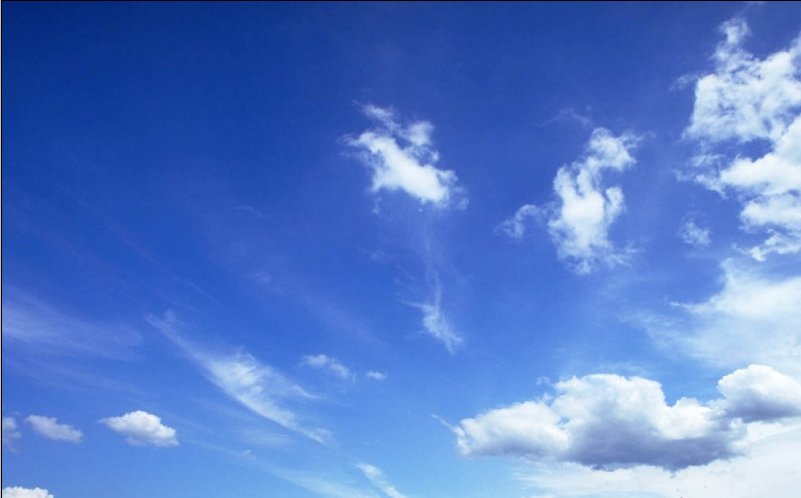   成果图:  1、首先使用[魔棒工具]选择素材图片中的天空部分,如图所示。  2、执行反选命令,着按下Ctrl+J快捷键进行复制,如图所示。  3、把“天空”素材复制到图层1与背景图层之间,如图所示。  4、合并图层,然后选择草地部分,如图所示。  5、按下Ctrl+Alt+D快捷键,设置羽化半径为3,如图所示。  6、调整“草地”部分的色彩平衡,使“草地”变得翠绿,如图所示。  7、按下Ctrl+Shift+Alt+E快捷键进行盖印,如图所示。  8、复制出“图层3副本”并添加“高斯模糊“效果,然后设置混合模式为“滤色”,如图所示。  9、把开“花朵”素材,并参照步骤8的方式进行设置,如图所示。  10、打开“通道”面板,复制出“红副本”通道,如图所示。  11、设置“红副本”通道的对比度,如图所示。 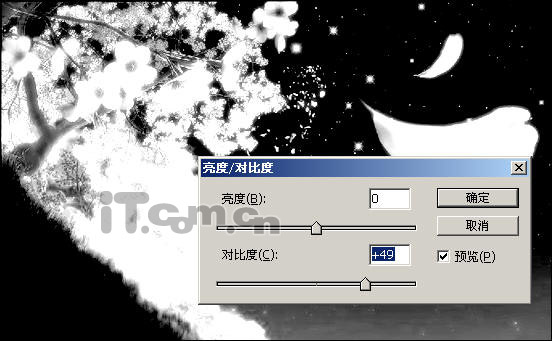 12、取消“红副本”通道的可见性,开启“RGB”通道的可见性,然后按着Ctrl键单击“红副本”通道载入的选区,如图所示。  13、复制“花朵“到”雪山“素材中,并使用“橡皮擦工具“擦除多余部分,如图所示。  14、复制图层并对其大小、位置等进行调整,效果如图所示。  15、取消所有“雪山“图层的可见性,然后调整“花朵”图层的曲线,使其变成白色,如图所示。 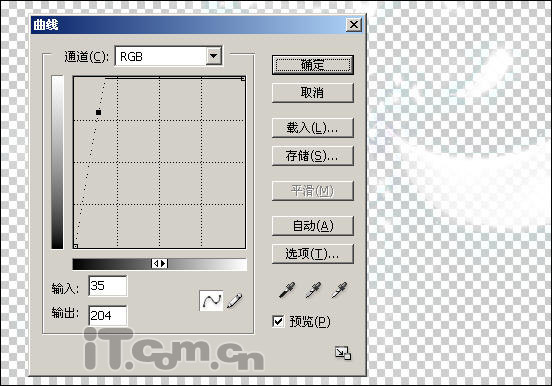 16、最后添加“镜头光晕”效果,终效结果如图所示。  返回类别: Photoshop教程 上一教程: 鼠绘性感女郎与猫的艺术插画 下一教程: PS制作有金属外环的蓝色玻璃球 您可以阅读与"Photosop制作唯美的雪山风景"相关的教程: · 唯美的背光影像制作 · PS制作唯美大气宇宙场景教材 · Photoshop调出唯美的风景照片色调 · PS把灰蒙蒙的照片调整成唯美的风景画 · Photoshop制作精美的绸缎文字效果 |
| 快精灵印艺坊 版权所有 |
首页 |
||