 |
|
|
| |
名片设计 CorelDRAW Illustrator AuotoCAD Painter 其他软件 Photoshop Fireworks Flash |
|
这个Photoshop教程将会教你制作一个未来风格图片的效果,首先我们将创造一个美丽的蓝色玻璃球,然后我们将创造一个金属外环。 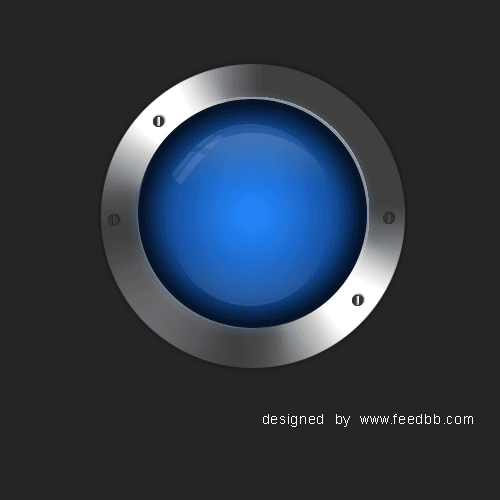 1. 将背景色填充为黑色。前景色设为 #0090ff ,用“外形工具”在画布中心画一个圆。 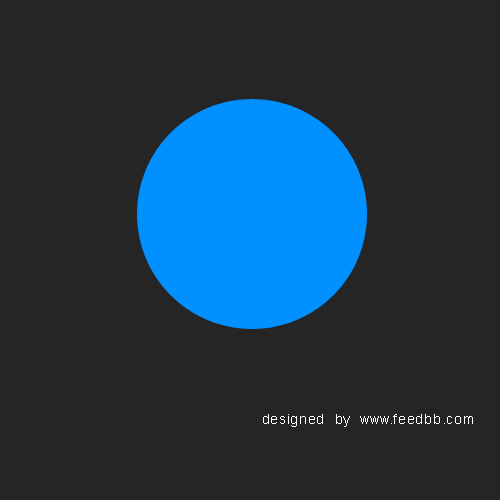 2. 对这个圆应用下面的图层属性: 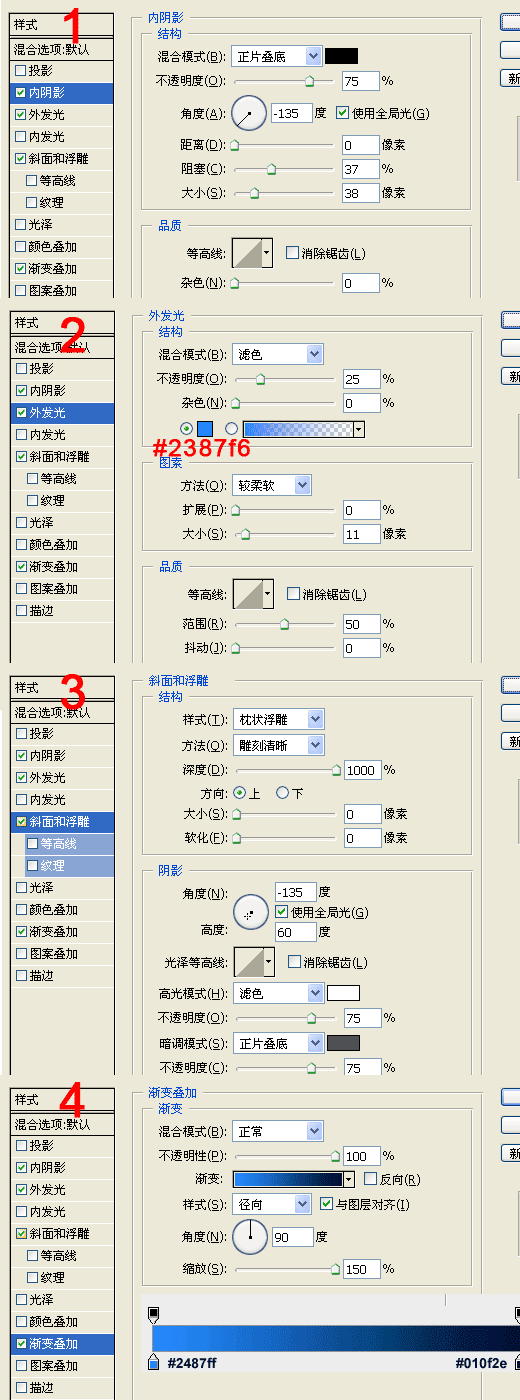 3. 最终,你得到这样的效果: 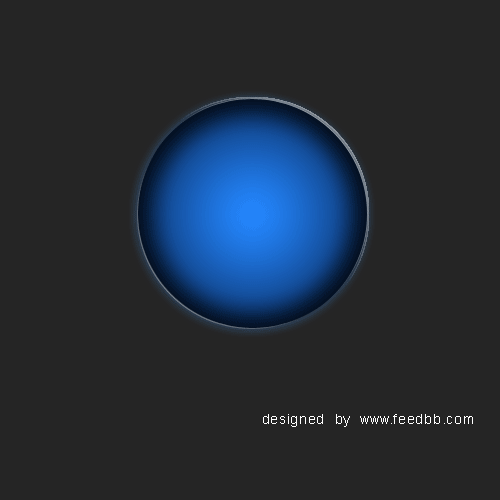 4. 用“矩形”工具,画出下面的外形,确保矩形之间的间距是相同的; 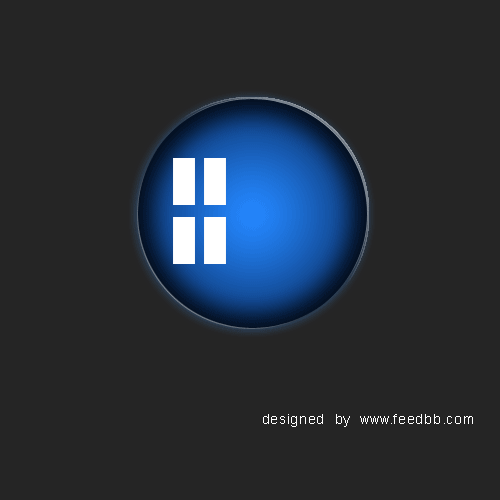 5. 对这个矩形应用“滤镜->扭曲->球面化” 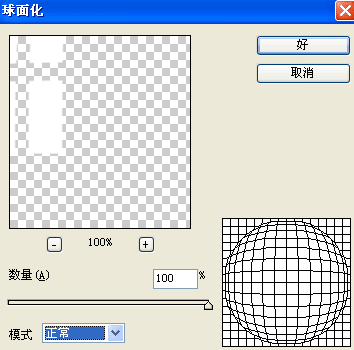 6. 在重复第五步2次 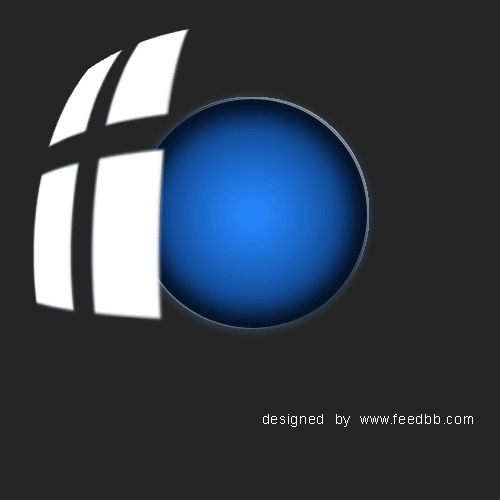 7. 按CTRL + T,调整到合适的大小和位置,设置透明度为10%; 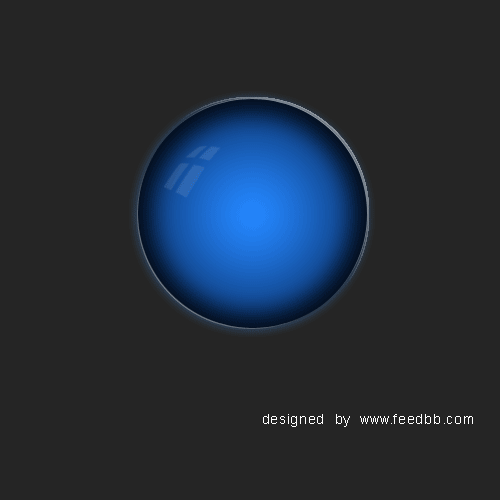 8. 创建一个圆形选区,填充为白色,如下图所示; 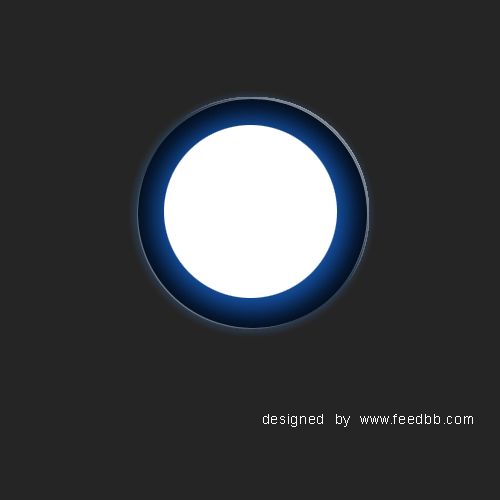 9. 对这个图层应用图层蒙版,将前景色背景色分别设为黑色和白色,选取线性渐变工具,从圆的底部拖向圆的中间偏上位置,这样圆的下半部就变成透明了,最后设置透明度为10%; 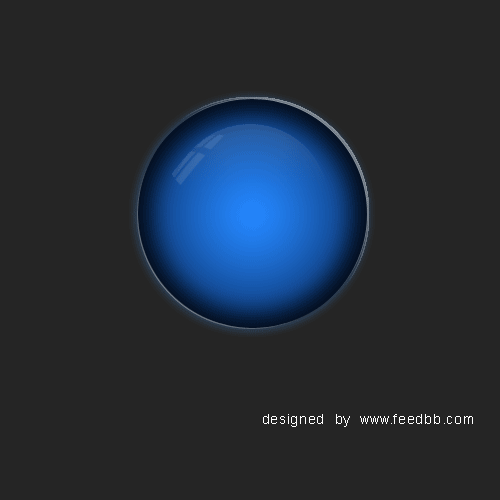 10.重复第9步,不过这个圆要比刚才那个要轻微大一些,位置也轻微偏下一点,透明度设为15%; 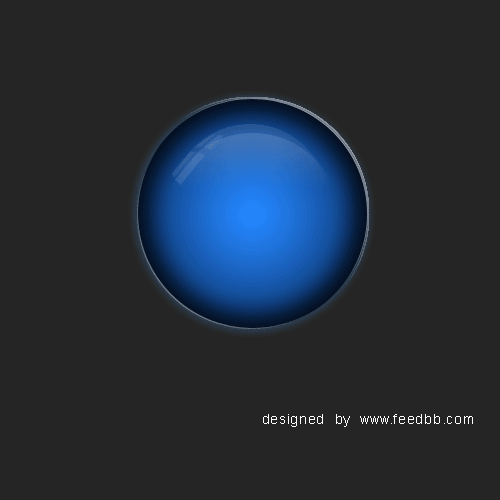 11.复制第9步制作的那个圆,执行“垂直翻转”。 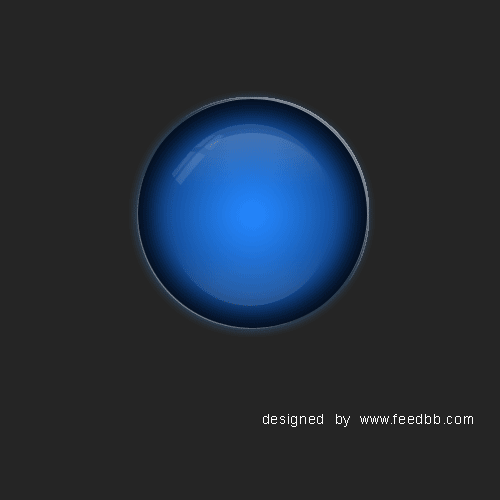 到这一步为止,球的部分已经全部完成了。接下来做球外面的金属外环。 12.新建一个图层,置于球的图层的下面,颜色选白色,创建一个比球更大的圆。 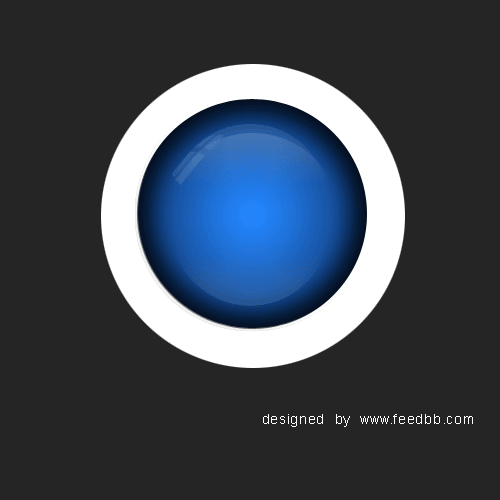 13.对这个圆应用下面的图层属性: 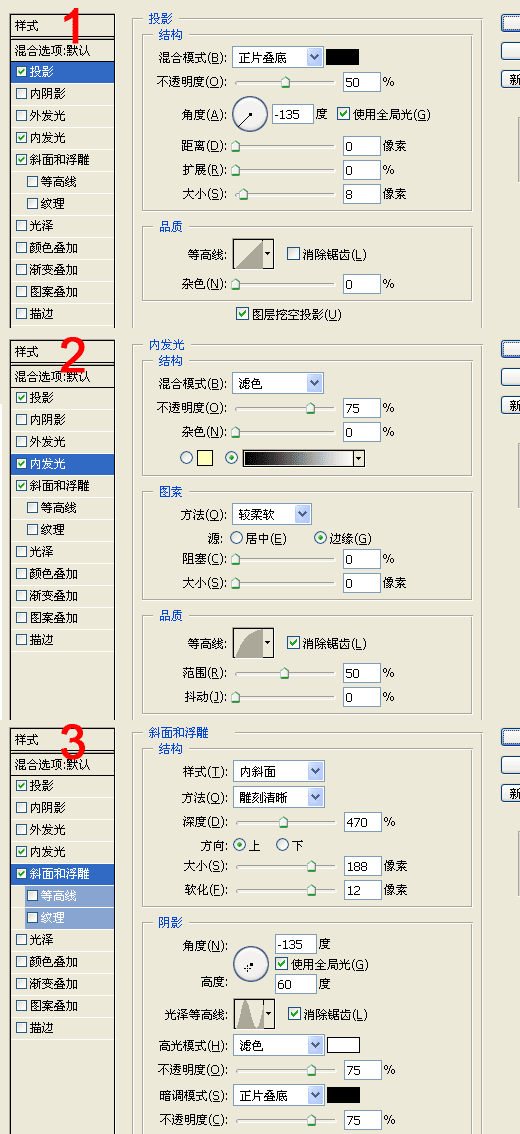 14.最后,对这个圆执行“描边”,宽度为1px,颜色为白色,最终效果如下: 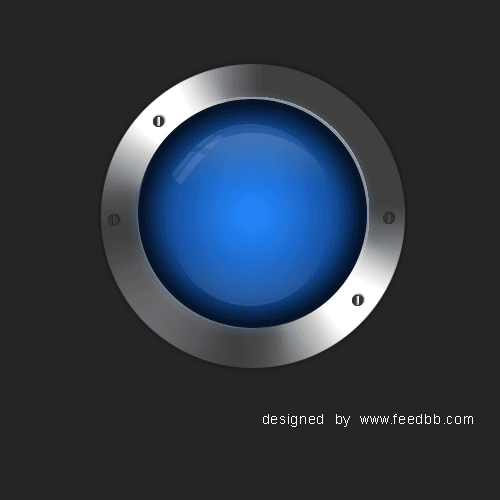 返回类别: Photoshop教程 上一教程: Photosop制作唯美的雪山风景 下一教程: Photoshop鼠绘可爱小猫 您可以阅读与"PS制作有金属外环的蓝色玻璃球"相关的教程: · PS制作蓝色玻璃按钮 · PS制作蓝色玻璃按钮 · Photoshop制作金属边框的蓝色透明按钮 · PS照片制作彩色玻璃画 · Photoshop制作金属边框的蓝色透明按钮 |
| 快精灵印艺坊 版权所有 |
首页 |
||