 |
|
|
| |
名片设计 CorelDRAW Illustrator AuotoCAD Painter 其他软件 Photoshop Fireworks Flash |
|
本教程原图素材背景部分色调比较单一,抠图就比较轻易。采用通道抠出的时候,为了更好抠出头发的细节,调色时幅度不要太大避免损失头发细节。 原图  最终效果  1、打开原图素材,点通道面板,把蓝色通道复制一层,如图1。  <图1> 2、按Ctrl + L 对蓝色通道副本调整色阶,轻微调亮一点,参数设置如图2,效果如图3。为了尽可能保持更多头发细节,调亮的是很幅度不要太大。  <图2>  <图3> 3、按Ctrl + M 调整下明暗对比,参数设置如图4,效果如图5,到这一步人物后面的头发基本上异常清楚了,前面头发还有背景色。 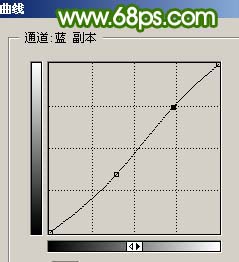 <图4>  <图5> 4、下图红圈位置,头发还有背景色,下面在分批处理。  <图6> 5、用套索工具勾出图7所示的选区,按Ctrl + Alt + D 羽化5个像素,按Ctrl + L 调整色阶,参数设置如图8,效果如图9。虽然可以一步把灰色背景去掉,但那样就会损失很多头发细节。  <图7>  <图8>  <图9> 6、同样的方式勾出图10所示的选区,羽化后按Ctrl + L 调整色阶,参数及效果如下图。到这一步头发部分基本处理干净。  <图10>  <图11> 7、用套索工具把头发部分勾出来,如图12,按Ctrl + Shift + I 反选后填充白色,效果如图13。  <图12>  <图13> 8、按Ctrl + L 轻微调白一点,基本效果就出来了。  <图14> 9、按Ctrl + I 反相操作,如图15。  <图15> 10、按Ctrl + L 调整色阶轻微调白一点,如图16。 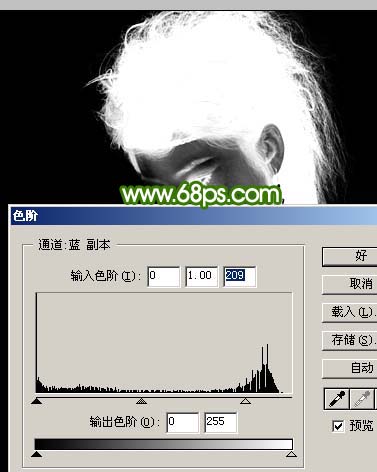 <图16> 11、回到背景图层,按Ctrl + Alt + 4 调出选区,按Ctrl + J 把选区部分图像复制到新的图层,为了加重效果,下面的图层填充了白色,如图17。人物头发部分基本抠出来了。  <图17> 12、把人物部分大致抠出来,整体效果就出来了。  <图18> 13、加上其它颜色背景,头发部分细节要比较完整。  <图19> 返回类别: Photoshop教程 上一教程: Photoshop调出人物照片优雅的青绿色 下一教程: Photoshop简朴制作星际字效果 您可以阅读与"Photoshop通道精确的抠出人物的头发"相关的教程: · Photoshop调出突出人物的柔和秋色外景 · Photoshop年轻化处理出人物的细嫩肌肤 · Photoshop调出人物的金黄色肌肤 · PS抠出小孩头上模糊的头发 · Photoshop调出人物时尚的青色调 |
| 快精灵印艺坊 版权所有 |
首页 |
||