 |
|
|
| |
名片设计 CorelDRAW Illustrator AuotoCAD Painter 其他软件 Photoshop Fireworks Flash |
|
我们时常在一些化妆品的广告中,出现的模特皮肤是又白,又好看。自己只能欣赏而又不会处理!本篇教程,就是为了解决这个问题,让你的手中也可以出现漂亮的模特照! 原图  效果图  第1步 复制背景层。在新层中进入“滤镜”--“模糊”--“高斯模糊”。半径设为10。点击确定。 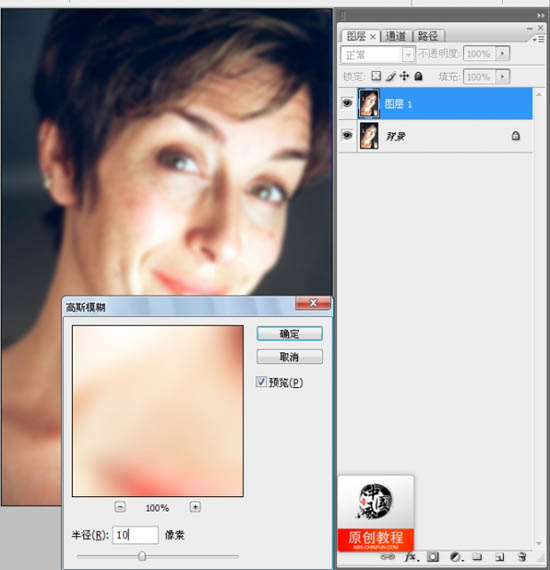 设置层的混合模式,为“颜色”。双击层右边的名称以打开混合选项。在高级混合,取消R与G的高级通道, 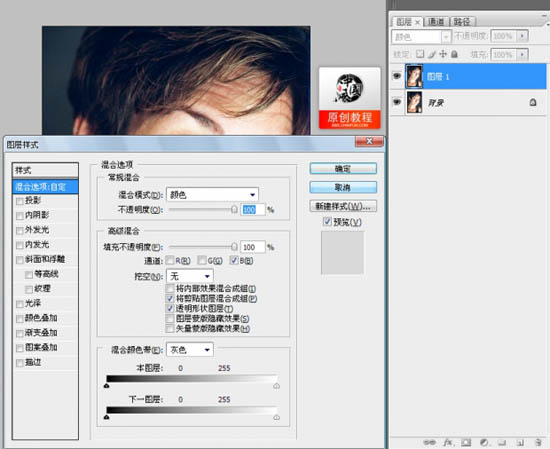 第2步 下面将利用曲线平衡色彩的形象,曲线配置以设计好,会员可以下载曲线预置到您的硬盘。 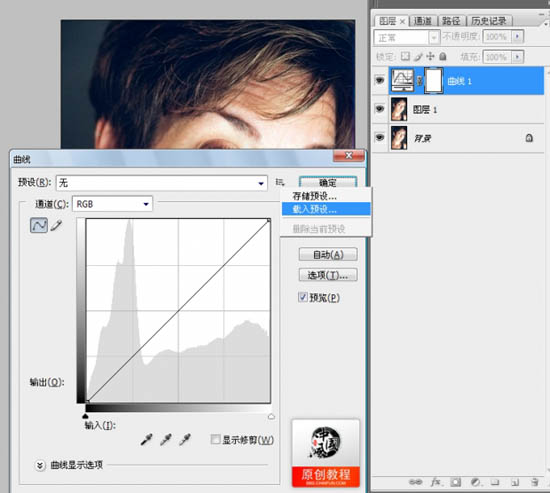 第3步 创建一个新的空白层略高于图层 1。选择修复刷( J ),并确认是选中“对所有图层取样”。对大的雀斑或污点,仿制去除。 (一个好的经验是永远不会以任何方法修改您的源图像。为什么使用一个新的层。就是让你永远知道原图是什么样子的) 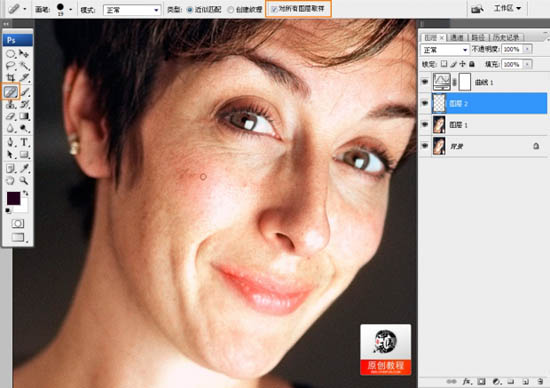 要去除的地方  第4步 在所有的图层最上面最新层!按ctrl+shift+ale+E 盖印所有图层效果! 勾出皮肤部份,这时你可以选择适合自己的方式,我个人比较喜欢钢笔工具,当然你也可以使用多边形套索工具,要注重的是,我们要处理的是皮肤,所以要去除眼睛,眉毛,嘴唇,鼻孔。 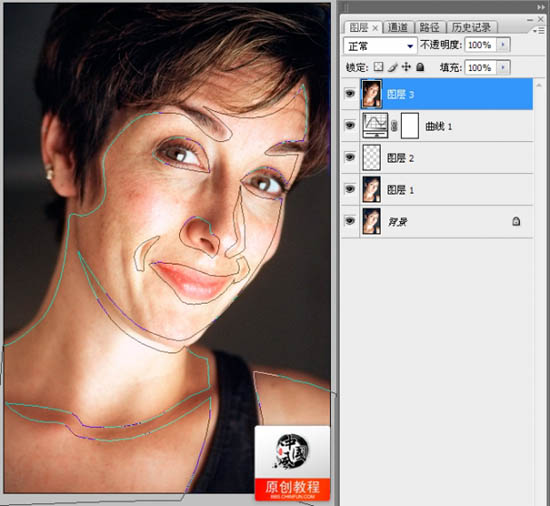 然后反选(ctrl+shift+i )删除除皮肤,多余部份。 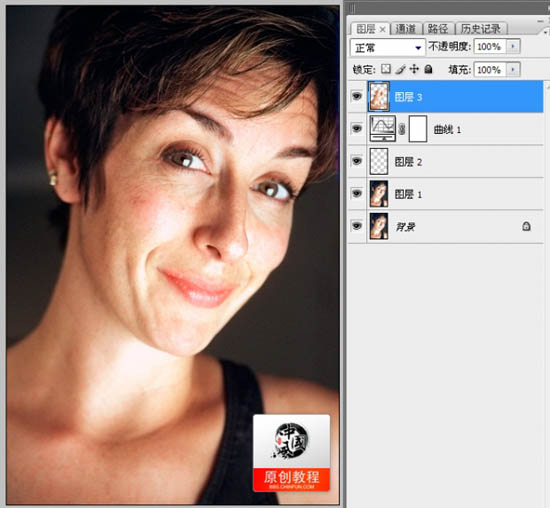 第5步 进入滤镜“模糊”高斯模糊。设置半径为20。设置层的透明度为75 % 。 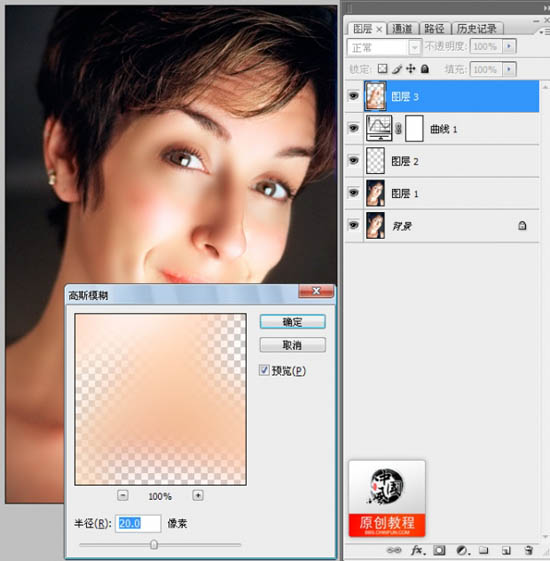 按CTRL+J 复制图层3 ,。在新层中进入“滤镜”--“其他”--“高反差保留”。数值参考下图 设置混合模式为“线性光”,并设置不透明度为40 % 。 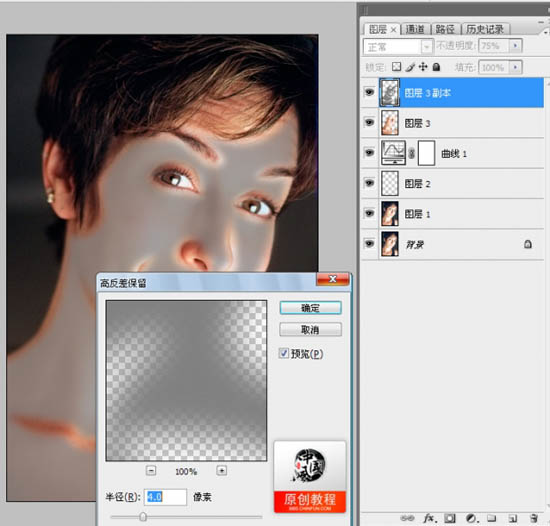 做完! 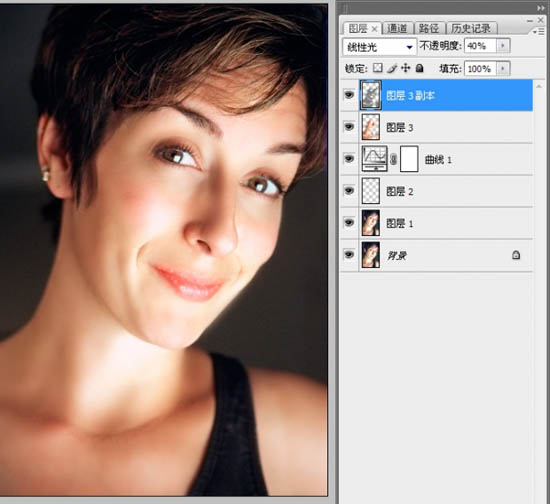 效果图  返回类别: Photoshop教程 上一教程: 利用酒瓶制作创意的雪花图案 下一教程: PS鼠绘美丽MM的头部肖像 您可以阅读与"Photoshop年轻化处理出人物的细嫩肌肤"相关的教程: · Photoshop调出人物的金黄色肌肤 · Photoshop调出突出人物的柔和秋色外景 · Photoshop通道精确的抠出人物的头发 · photops实用之人物照片综合柔化处理教程 · Photoshop迅速调出人物照片怀旧的蓝黄色 |
| 快精灵印艺坊 版权所有 |
首页 |
||