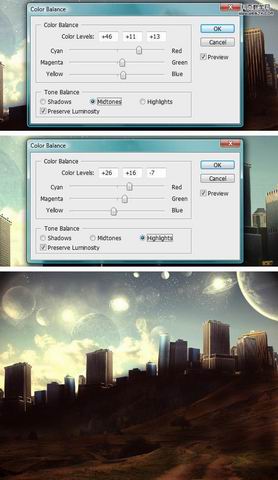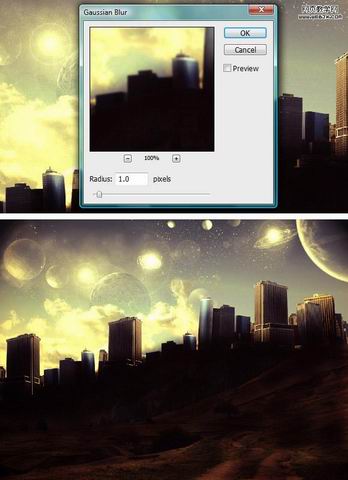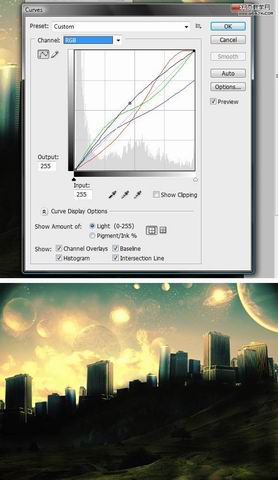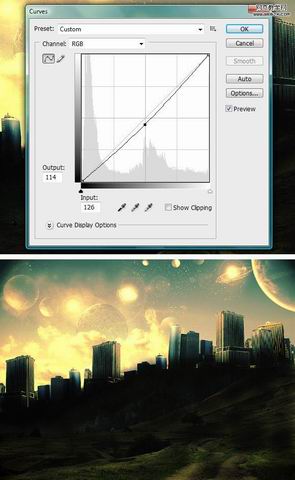Photoshop合成壮丽的概念艺术城市
本Photoshop教程利用几个风景图片,都市图片,合成一种壮丽的概念艺术的都市,大家先看效果、 
打开一幅风景照片,然后使用加深工具把风景中的小山加深。

城市风景照片素材:

拖动城市风景照片到当前图像中来。重新调整好大小并把它放到合适的位置。也可以把它放置在你所喜欢的位置处。

复制“城市”层,然后用“CTRL+T”自由变换命令将其水平翻转并调整好大小和位置摆放。

创建一个新图层,然后执行应用图像命令,在这个心图层中使用加深工具加深建筑物和风景的接口边缘,包括和山的接口以及和天空的接口部分。

下面我们用星球的画笔笔刷,建立一个新图层。用画笔在天空中加入一些星球。

建立一个新图层,执行图像-应用图像(使用默认设置)。然后执行滤镜-渲染-光照效果

现在打开图像-调整-色彩平衡命令,设置中间调数值为+46 +11 +13,然后点选高光设置数值为+26 +16 -7,当然你也可以设置其他数值感受不同的效果。
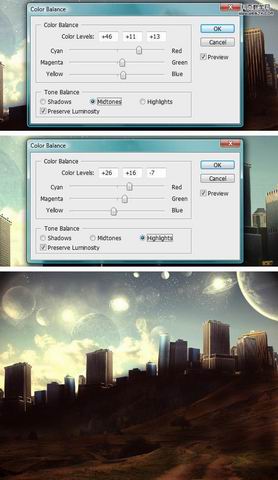
将上层复制,然后加入渐变映射调整层(图像-调整-渐变映射)。设置渐变映射层的渐变色为紫色和橙色,之后将图层混合模式设置为柔光,图层不透明度设置为50%。同样的再加入一个渐变映射调整层,这次设置变映射层的渐变色为白色和黑色,之后将图层混合模式设置为变暗,图层不透明度设置为20%。

复制上以上图层并执行执行图像-应用图像(使用默认设置)命令。执行滤镜-模糊-高斯模糊之后将图层混合模式设置为柔光。
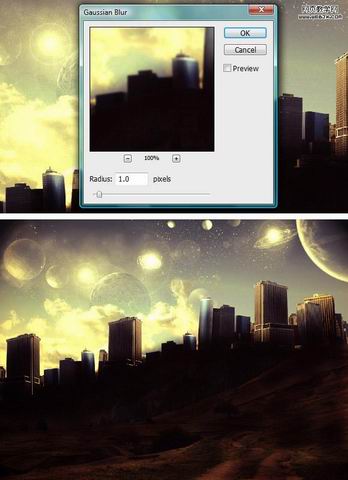
现在执行图像-调整-曲线,选中曲线命令中的RGB通道进行调整。(PS 3中的曲线设置和以往的PS有些不同,但出入不大)调整后结果如下所示
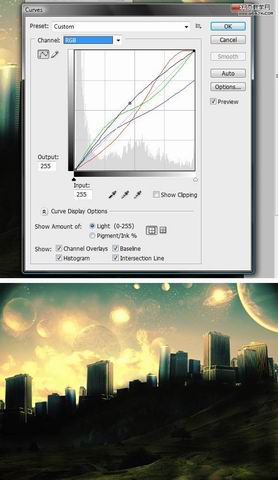
线面用锐化命令(滤镜-锐化-锐化)加大图像的细节度和对比度,然后设置图像的不透明度为30%。

最后再用曲线命令做下略微的调整,设置如下所示
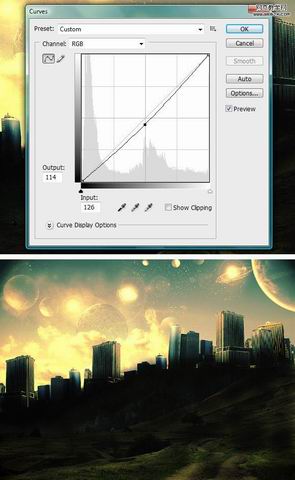
最终效果。

返回类别: Photoshop教程
上一教程: PS调出外景人物照片柔和的青紫色
下一教程: PS鼠绘翠竹报春图
您可以阅读与"Photoshop合成壮丽的概念艺术城市"相关的教程:
· Photoshop照片合成:漂亮的万花筒
· 打造宝贝艺术合成照
· PS经典合成城市里暴涨的洪水
· PS合成暗调的末日城市
· Joan Charmant的图象合成艺术
|