 |
|
|
| |
名片设计 CorelDRAW Illustrator AuotoCAD Painter 其他软件 Photoshop Fireworks Flash |
|
原图  效果图 绸缎质感效果  尼绒面料添加荧光效果的质感效果图  添加古典花纹效果图  教程步骤如下 1、打开原图照片,如图1所示:  2、选择“钢笔工具”,按着模特衣服的边缘制作轮廓。注重在使用“钢笔”工具时要在工具属性栏中设置钢笔模式为“路径”,工具属性面板和“钢笔工具”的使用效果如图2A所示:  抠好的效果如图2B所示:  3、按“Ctrl+Enter”组合键,把制作的路径转变为选区(技巧提示:这时候,假如发现抠得不是很正确,可以单击“缩放工具”将照片局部放大或缩小,用“抓手工具”移动局部后,可以使用“多边形索套”工具进行精确框选选区,适时切换工具属性条中的“添加到选区”、“从选区减去”按钮,进行精确框选选区。),如图3A所示:  回到图层面板,按“Ctrl+J”组合键把选区的内容复制到一个新的图层上,得到“图层2”。然后,再按“Ctrl+J”组合键复制两次备用,得到“图层2 副本 1”、“图层2 副本 2”两个图层。如图3B所示: 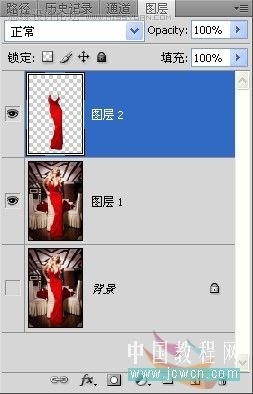 4、按“Ctrl+Shift+U”组合键,把“图层2”的颜色去除掉,并把“图层2”的颜色混合模式转变为“颜色减淡”,这时发现服装的质地发生了明显的变化,变成了光滑的绸缎质感,如图4所示: 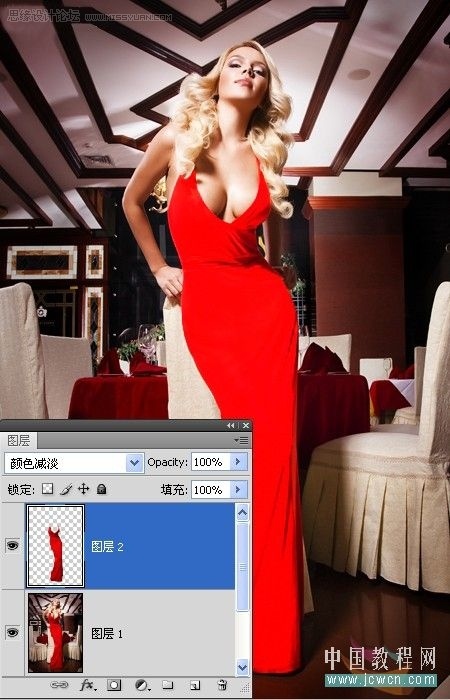 5、假如面料的质感不理想,可以使用“曲线”命令进行细致调整。按“Ctrl+M”组合键,打开“曲线”对话框,调整曲线的弯曲度,使丝绸感更逼真,如图5A所示: 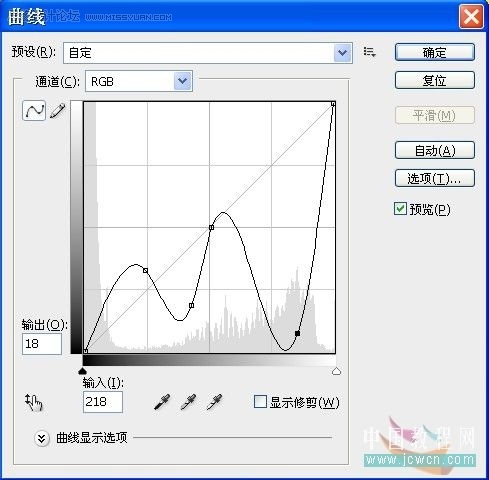 完成绸缎质感面料的制作,最终效果,如图5B所示:  二、制作步骤: 1、重复上面步骤1到步骤3的制作过程。 2、把“图层2 副本 1”的颜色混合模式改为“线性加深”,如图6所示: 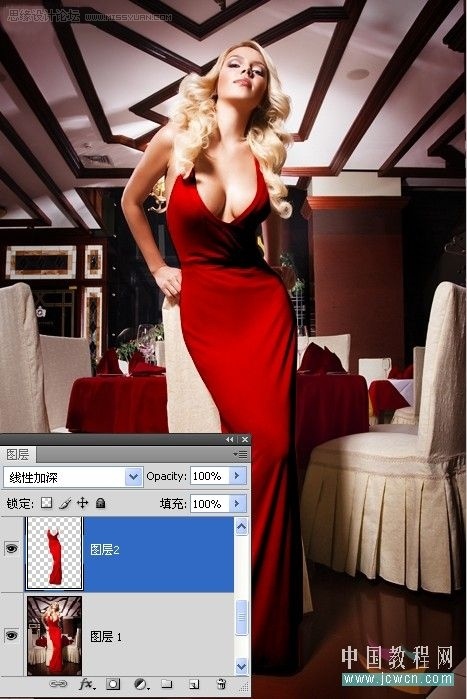 3、执行“滤镜”/“杂色”/“添加杂色”命令,参数设置如图7A所示: 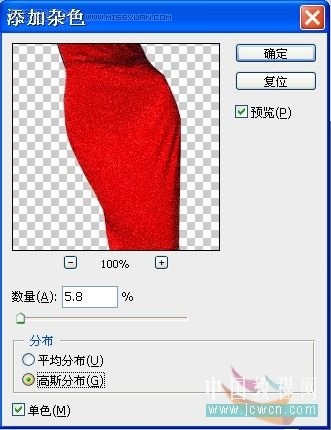 完成尼绒面料添加荧光效果的质感的制作,最终效果  三、制作步骤: 1、选择“图层2 副本 2”图层,执行“选择”/“载入选区”命令,呈蚂蚁状态,执行“选择”/修改/“羽化”,将选区羽化3像素,面板效果如图8所示:  2、找到一幅“凤凰吉祥”图像素材打开,如图9A所示:  按“Ctrl+A”组合键选取整个图像,按“Ctrl+C”组合键复制图像。回到源文件的图层面板中,按“Ctrl+V”组合键粘贴图像,然后将其移动到服装部位。图层面板效果如图9B所示: 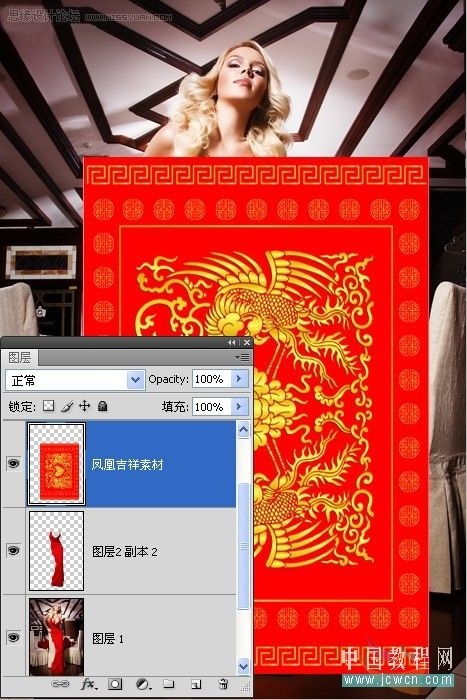 3、选择“图层2 副本 2”图层,执行“选择”/“载入选区”命令,呈蚂蚁线状态,然后,选择“凤凰吉祥素材”图层,按“Ctrl+J”组合键进行复制,产生一个新的图层(图层3),面板效果如图10A所示: 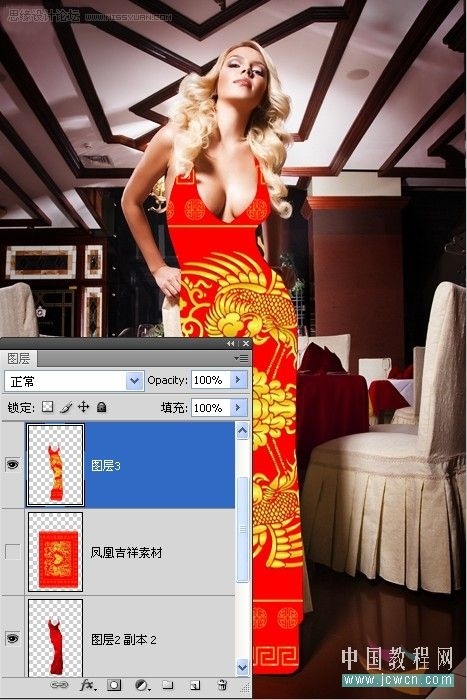 把这个图层的颜色混合模式改为“正片叠底”,效果如图10B所示: 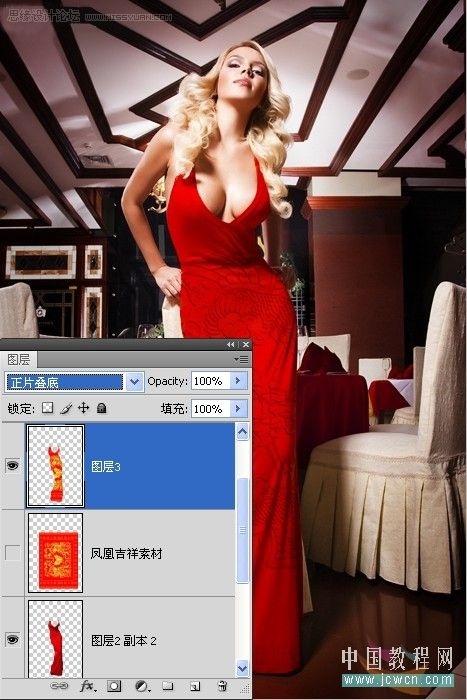 4、假如经过叠加之后的图像颜色过于平淡,可以通过调节它的亮度和对比度来改善颜色。按“Ctrl”键不松手,用鼠标单击“图层3”图层,载入衣服轮廓选区。 按“Ctrl+L”组合键执行色阶命令,对图像进行适当的调整,使图案能够自然地融合到衣服中,参数设置如图11A所示  执行“图像”/“色相”/“饱和度”命令,在其对话框中,调整不同的色相和饱和度,为新服装设置一种合适的颜色,参数设置如图11B所示: 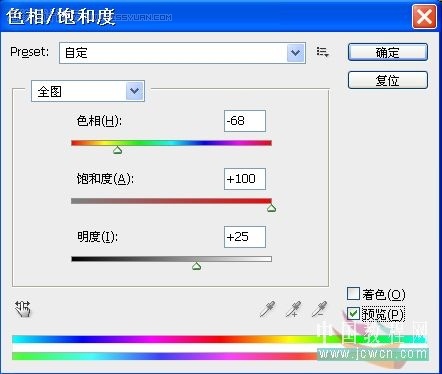 按“Ctrl+D”组合键取消选区,最后合并图层 完成更换服装面料效果,如图11C所示:  返回类别: Photoshop教程 上一教程: Photoshop制作美丽的水晶鸭梨 下一教程: Photoshop制作真实的迷你跑车 您可以阅读与"PS把模特服装变得更有质感及添加花纹"相关的教程: · PS给模特添加迷人的睫毛 · PS制作美丽的绿色水晶花纹立方体 · PS鼠绘美丽的性感模特 · Photoshop让美女的皮肤变得更白 · PS精巧教程3:为线条添加颜色 |
| 快精灵印艺坊 版权所有 |
首页 |
||