 |
|
|
| |
名片设计 CorelDRAW Illustrator AuotoCAD Painter 其他软件 Photoshop Fireworks Flash |
|
在这个教程中,你会学到只用简朴的几步就能在Photoshop中创建旧照片的效果!教程虽然简朴,但是做出来的效果却异常好,特殊适合Photoshop新手。我相信在你以后的设计中也一定会用到它!  1.在Photoshop中创建一个489×324像素大小的新文档,假如照片比较大,你也可以创建一个大一些的文档。 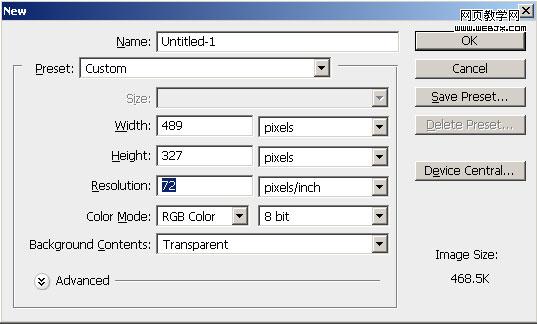 2.在Photoshop中打开GrandeOmbre’s Old Frame texture素材,选择图像>旋转画布>顺时针方向90度。将此素材拖至新文档的上方,使用编辑>变换>依照比例命令将其大小调整至新文档的大小。  3.打开Slimmbarb’s Special Moments photo,像第二步那样调整它的大小,这样使得照片和我们创建的新文档保持同样的大小。将照片拖至文档上方,并且也要确保它在材质图层的上方。隐藏照片图层,确保照片图层仍旧是当前被选择的图层,使用多边形套索工具(快捷键L),沿着相框的灰色部分作出选区。 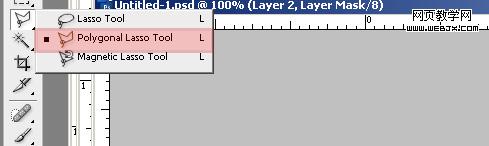  4.显示照片图层,点击图层蒙板图标。在图层蒙板图标后,你会看到在照片图层中出现了有白色边框的黑色方框,这意味着我们的照片已经被覆盖上了蒙板。黑色的区域是隐藏的区域,而白色的区域是非隐藏区域。 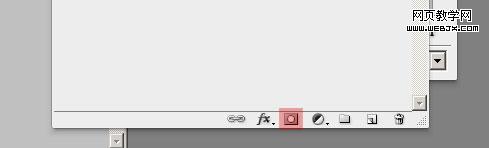   5.让我们给照片加上颗粒效果。选择滤镜>杂色>添加杂色,使用下面的设置。 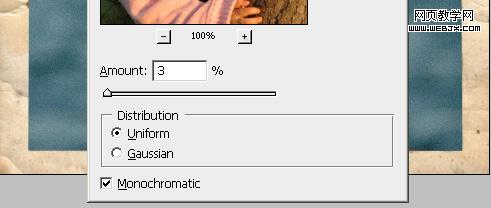 6.将图层混合模式改为叠加,这样会得到下面的效果。   7.现在让我们给照片和相框增加颜色上的饱和度。点击图层>新调整图层>色相和饱和度,使用下面的设置: 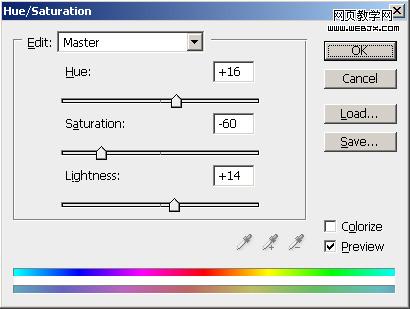 8.就像你观察到的那样,老照片是泛着微黄色的,要做出这样的效果,点击图层>新调整图层>色彩平衡,并且应用如下设置: 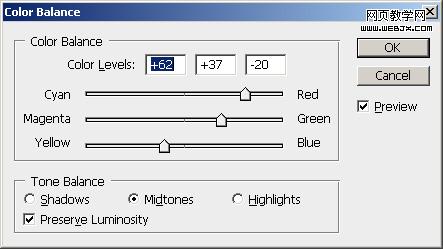 9.最后让我们添加上旧的和复古的效果。在所有图层的上方创建一个新图层,使用渐变工具,创建一个从#3a5750 至 #b97630的线性渐变。 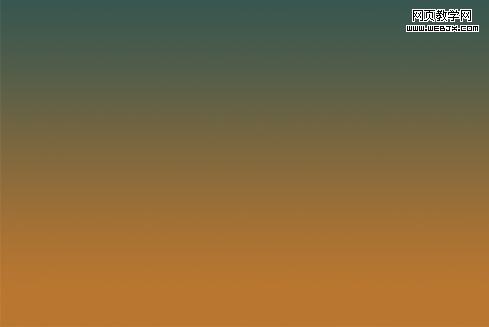 10.将渐变图层的混合模式更改为柔光,不透明度设置为73%。  这样我们就完成了旧照片的效果。 返回类别: Photoshop教程 上一教程: Photoshop制作一个逼真的立体文字 下一教程: Photoshop鼠绘一个精美的购物篮子 您可以阅读与"Photoshop合成破旧照片的效果"相关的教程: · 海豚跃出照片的效果 · Photoshop将照片处理成旧照片效果 · Photoshop迅速做旧照片效果 · PhotoShop调出外景照片的苍凉大气黄昏效果 · Photoshop调出照片的淡灰艺术效果 |
| 快精灵印艺坊 版权所有 |
首页 |
||