|
配景的使用与创建
为了生成更具真实性的模型渲染图,可以在图形上添加具有真实感的配景对象,例如,人、树和灌木丛等。配景对象是贴有位图图像的扩展图元对象,在AutoCAD中提供了配景对象库,其中包括11种预定义的配景。
现在向千禧堂模型中添加预定义的配景,并进一步学习如何在配景对象库中增加自定义的配景。
23.5.1向模型中添加预定义配景
下面使用AutoCAD中的预定义配景在千禧堂模型的入口两侧各添加一排树木以增强渲染图的真实感。该命令的调用方法为:
工具栏:“Render(渲染)”→
菜单:【View(视图)】→【Render(渲染)】→【LandscapeNew…(新建配景)】
命令行:lsnew
调用该命令后,系统弹出“LandscapeNew(新建配景)”对话框,如图23-15所示。
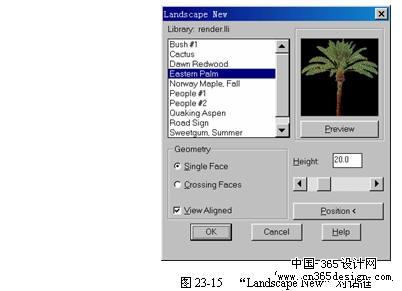
在对话框的左侧列表中列出了全部的11种预定义配景,这些配景都保存在AutoCAD中名为“RENDER.LLI”的配景库文件中。单击Preview按钮可对指定的配景进行预览。
本例中选择名为“EasternPalm”的配景,然后选择Position<按钮返回绘图窗口来为配景指定插入位置: | Choosethelocationofthebaseofthelandscapeobject |
-240,120,0Enter |
指定坐标后返回“LandscapeNew(新建配景)”对话框,并单击OK按钮完成配景的添加。此时,屏幕上将出现一个带有“EasternPalm”字样的等腰三角形来表示该配景。
23.5.2修改已添加的配景
现在,从总体上观察一下添加配景后的千禧堂模型,会发现配景的大小与模型整体不成比例,因此可对其进行修改。该命令的调用方法为:
工具栏:“Render(渲染)”→
菜单:【View(视图)】→【Render(渲染)】→【LandscapeEdit…(编辑配景)】
命令行:lsedit
调用该命令,并根据系统的提示选择上一步骤中所添加的配景后,将弹出与“LandscapeNew(新建配景)”对话框基本一样的“LandscapeNew(新建配景)”对话框,如图23-16所示。
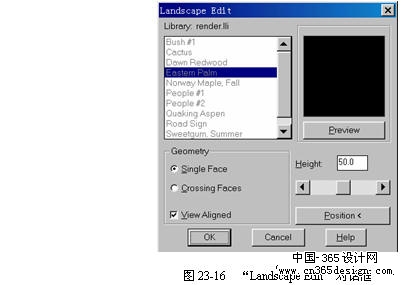
在该对话框中,可以改变配景的高度(Height)、几何图形(Geometry)和对齐方法(Aligned)。对于配景来说,选择单面(SingleFace)的几何体会比交叉面(CrossingFaces)的几何体在渲染时速度更快一些,但立体感不强,尤其在使用光芒跟踪阴影渲染时区别更为明显。而“ViewAligned(对齐浏览)”开关则控制着配景的方向,当这个开关打开时,配景对象通常是面对相机的(如树木等);而当这个开关关闭时,则配景对象始终保持着一个固定的方向(如路标等)。
本例中仅改变配景的高度,在“Height(高度)”编辑框中输入50,并单击OK按钮结束命令。
最后,调用“array”命令,将插入到图形中的配景沿X轴正方向复制10个,间距为20;再将这10个配景沿X轴的正方向复制到千禧堂入口的另一侧,距离为600。这样我们就在千禧堂入口的两侧各生成一排树木造型。
23.5.3治理配景库
在AutoCAD中所有的配景都保存在配景库中,因此,可以通过配景库来治理所有的配景。该命令的调用方法为:
工具栏:“Render(渲染)”→
菜单:【View(视图)】→【Render(渲染)】→【LandscapeLibrary…(配景库)】
命令行:lsedit
调用该命令后,系统弹出如图23-17所示的“LandscapeLibrary(配景库)”对话框。
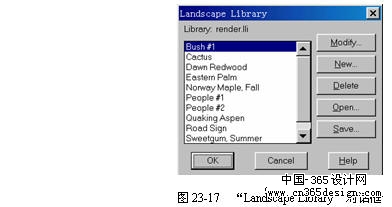
该对话框的上部显示当前的配景库文件名,并在其下面的列表中列出了该库文件中定义的全部配景。在该对话框中,用户可单击Open...按钮和Save...按钮来打开其它的配景库文件或保存当前的库文件;或单击Modify...按钮和Delete按钮对指定的配景进行修改、删除等操作。下面主要讲述如何创建一个配景并将其增加到配景库中去。
在新建配景之前要做一些预备工作。首先要为新配景指定一个位图,该位图类型可为BMP、PNG、TGA、TIF、GIF、JPG和PCX等几种。本例中使用如图23-18所示名为“FLOWER.BMP“的位图。

现在还需要一个透明贴图文件与该位图配合使用。可以使用其它一些图像处理软件(如PHOTOSHOP等)对FLOWER.BMP文件进行处理,生成一个新的位图文件(如图23-19所示)作为透明贴图文件,将该文件取名为“FLOWER_O.BMP”。
透明贴图文件类似一个挡板,其白色部分可以使光芒穿过,黑色部分则起到遮挡的作用。将需要看到的部分都修改为白色,其他部位为黑色,这样在渲染时,所看到的只是图像中白色的部分。
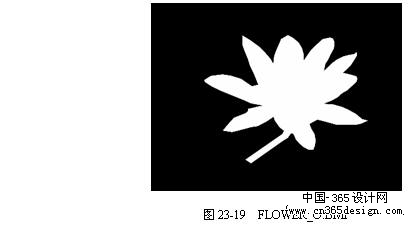
现在使用这两幅位图来创建新的配景。在“LandscapeLibrary(配景库)”对话框中单击New...按钮,将出现如图23-20所示的“LandscapeLibraryNew(新建配景库)”对话框。
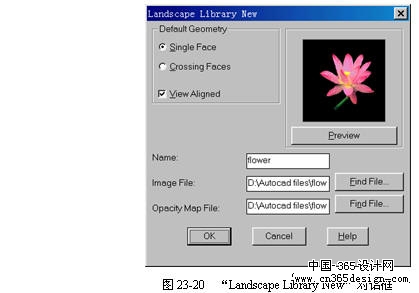
在该对话框中,指定配景的名称(Name)为“FLOWER”,然后单击“ImageFile(图像文件)”右侧的FindFile...按钮,指定“FLOWER.BMP”文件作为图像文件;再单击“OpacityMapFile(透明贴图文件)”右侧的FindFile...按钮,指定“FLOWER_O.BMP”文件作为透明贴图文件。单击OK按钮返回“LandscapeLibrary(配景库)”对话框中,此时在配景列表中将增加一个名为“FLOWER”的配景项。用户可单击Save...按钮将新建的配景保存可指定的配景库文件中。
返回类别: AuotoCAD教程
上一教程: 定义透视视图与场景
下一教程: URL的概念与使用
您可以阅读与"配景的使用与创建"相关的教程:
· 使用VBA创建应用程序
· 使用Visual C++创建ARX程序
· 脚本文件的创建和使用
· 使用Visual LISP创建简朴的LISP应用程序
· AutoCAD中“布局”的使用
|
