 |
|
|
| |
名片设计 CorelDRAW Illustrator AuotoCAD Painter 其他软件 Photoshop Fireworks Flash |
|
下面介绍两组轻易混淆的修改命令。这四个命令中除“explode(分解)”命令外,其他三个命令在使用时必须先启动命令,后选择要编辑的对象。 5.4.1 stretch(拉伸)命令 使用拉伸命令时,必须用交叉多边形或交叉窗口的方法来选择对象。假如将对象全部选中,则该命令相称于“move”命令。假如选择了部分对象,则“stretch”命令只移动选择范围内的对象的端点,而其他端点保持不变(见图5-34)。可用于“stretch”命令的对象包括圆弧、椭圆弧、直线、多段线线段、射线和样条曲线等。 调用该命令的方法如下: 工具栏:” modify (修改)” → 菜单:【Modify(修改)】→【Stretch(拉伸)】 命令行:stretch(或别名s) 调用该命令后,系统提示用户交叉窗口或交叉多边形的方法来选择对象: Select objects to stretch by crossing-window or crossing-polygon... Select objects: 然后提示用户进行移动操作,操作过程同“move”命令: Specify base point or displacement: Specify second point of displacement or <use first point as displacement>: 5.4.2 lengthen(拉长)命令 拉长命令用于改变圆弧的角度,或改变非闭合对象的长度,包括直线、圆弧、非闭合多段线、椭圆弧和非闭合样条曲线等。 调用该命令的方法如下: 工具栏:“ modify (修改)” → 菜单:【Modify(修改)】→【Lengthen(拉长)】 命令行:lengthen(或别名len) 调用该命令后,系统将提示用户选择对象: Select an object or [DElta/Percent/Total/DYnamic]: 当用户选择了某个对象时,系统将显示该对象的长度,假如对象有包含角,则同时显示包含角度: Current length: , included angle: 其他选项则给出了四种改变对象长度或角度的方式(见图5-35)。 (1) “DElta(增量)”:指定一个长度或角度的增量,并进一步提示用户选择对象: Enter delta length or [Angle] <0.0000>: Select an object to change or [Undo]: 假如用户指定的增量为正值,则对象从距离选择点最近的端点开始增加一个增量长度(角度);而假如用户指定的增量为负值,则对象从距离选择点最近的端点开始缩短一个增量长度(角度)。 (2) “Percent(百分数)”:指定对象总长度或总角度的百分比来改变对象长度或角度,并进一步提示用户选择对象: Enter percentage length <100.0000>: Select an object to change or [Undo]: 假如用户指定的百分比大于100,则对象从距离选择点最近的端点开始延伸,延伸后的长度(角度)为原长度(角度)乘以指定的百分比;而假如用户指定的百分比小于100,则对象从距离选择点最近的端点开始修剪,修剪后的长度(角度)为原长度(角度)乘以指定的百分比。 (3) “Total(全部)”:指定对象修改后的总长度(角度)的绝对值,并进一步提示用户选择对象: Specify total length or [Angle] <1.0000)>: Select an object to change or [Undo]: 注重 用户指定的总长度(角度)值必须是非零正值,否则系统给出提示并要求用户重新指定: Value must be positive and nonzero. Specify total length or [Angle] <1.0000)>: (4) “DYnamic(动态)”:指定该选项后,系统首先提示用户选择对象: Select an object to change or [Undo]: 然后打开动态拖动模式,并可动态拖动距离选择点最近的端点,然后根据被拖动的端点的位置改变选定对象的长度(角度)。 用户在使用以上四种方式进行修改时,均可连续选择一个或多个对象实现连续多次修改,并可随时选择“Undo(放弃)”选项来取消最后一次的修改。 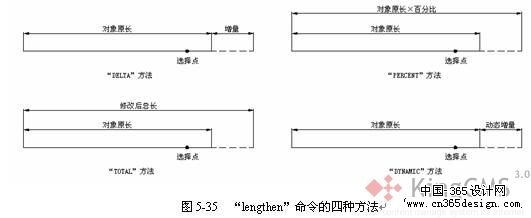 5.4.3 break(打断)命令 打断命令可以把对象上指定两点之间的部分删除,当指定的两点一样时,则对象分解为两个部分(图5-36)。这些对象包括直线、圆弧、圆、多段线、椭圆、样条曲线和圆环等。  调用该命令的方法如下: 工具栏:“ modify (修改)” → 菜单:【Modify(修改)】→【Break(打断)】 命令行:break(或别名br) 调用该命令后,系统将提示用户选择对象: Select object: 用户选择某个对象后,系统把选择点作为第一断点,并提示下用户选择第二断点: Specify second break point or [First point]: 假如用户需要重新指定第一断点,则可选择“First point(第一点)”选项,系统将分别提示用户选择第一、第二断点: Specify first break point: Specify second break point: 说明 假如用户希望第二断点和第一断点重合,则可在指定第二断点坐标时输入“ @ ”即可。也可直接使用” modify (修改)”工具栏中的 5.4.4 explode(分解)命令 分解命令用于分解组合对象,组合对象即由多个AutoCAD基本对象组合而成的复杂对象,例如多段线、多线、标注、块、面域、多面网格、多边形网格、三维网格以及三维实体等等。分解的结果取决于组合对象的类型,将在后面的相关章节中详细介绍。 调用该命令的方法如下: 工具栏:“ modify (修改)” → 菜单:【Modify(修改)】→【Explode(分解)】 命令行:explode(或别名x) 本章通过详细的实例,分别介绍了修剪、偏移、环形阵列、延伸、镜像、圆角、倒角、矩形阵列等修改命令的使用,并对两组轻易混淆的命令(拉伸和拉长、打断和分解)进行了比较说明。 返回类别: AuotoCAD教程 上一教程: autoCAD基本修改命令 下一教程: 等 分 点 您可以阅读与"拉伸和拉长、打断和分解命令的比较"相关的教程: · 修剪、偏移、环形阵列、延伸和镜像命令的使用 · AutoCAD中对齐命令的实战运用 · AutoCAD 2004快捷命令的使用 · CAD中直接画箭头的命令的一个方式 · 矩形阵列、圆角和倒角命令的使用 |
| 快精灵印艺坊 版权所有 |
首页 |
||