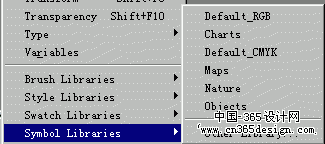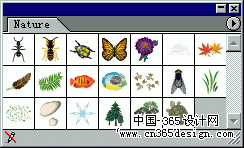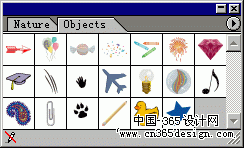Illustrator 10的神奇符号工具
符号工具(symbols tool)是Illustrator 10里新增的工具之一。它最大特点是可以方便、快捷地生成很多相似的图形实例,比如一片树林、一群游鱼、水中的气泡等等。同时你还可以通过符号体系工具(Symbolism tools)来灵活、迅速地调整和修饰符号图形的大小、距离、色彩、样式等。这样,对于群体、簇类的物体我们就不必象以前的版本那样必须通过拷贝命令来一个一个的复制了,这样还可以有效地减小设计文件的大小。
现在就让我们一起感受Illustrator符号工具的神奇吧!
在左边竖长条的工具栏中找到 并点选它,这就是符号体系工具组里的第一个工具――符号喷枪工具(Symbol Sprayer Tool) 并点选它,这就是符号体系工具组里的第一个工具――符号喷枪工具(Symbol Sprayer Tool) ,也可以用快捷键Shift+S 迅速选择。接着在右边符号面板(Shift+F11激活)中点选你想要绘制的符号图形,在工作区就可以喷绘符号图形了,如下图所示。 ,也可以用快捷键Shift+S 迅速选择。接着在右边符号面板(Shift+F11激活)中点选你想要绘制的符号图形,在工作区就可以喷绘符号图形了,如下图所示。 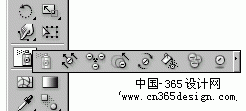 
A:符号面板 B:单个符号图形 C:符号图形集
在工具栏按住符号喷枪工具 不放,工具栏便会弹出一个包含8个工具的一个工具组 不放,工具栏便会弹出一个包含8个工具的一个工具组 ,你可以从中选择你要使用的详细符号工具,也可以按下Alt键的同时在符号工具上单击来切换,这就是符号体系工具组。下面我们就详细看一看这八个工具的选项配置和使用。 ,你可以从中选择你要使用的详细符号工具,也可以按下Alt键的同时在符号工具上单击来切换,这就是符号体系工具组。下面我们就详细看一看这八个工具的选项配置和使用。
假如符号工具面板(Symbols Palette)没有在工作区中显示出来,我们可以从Window 菜单中将它打开,或者用Shift + F11打开,这个符号工具面板中包含了很多符号的放置、新建、替换、中断链接、删除等控制功能。
Illustrator 10还提供了几个现成的符号库,里面有丰富的符号图案供大家选用,只要选择菜单上的Window > Symbol Libraries,在下拉菜单中我们就可以看见这几个符号库。
假如你在一个文档内多次使用一个一样的物体对象,符号工具的确能帮助你节省时间和文件空间,并且你可以使用旋转、排列面板或者对象菜单项里的移动、缩放、旋转、倾斜、对称等命令来对单个的符号图形和符号集合进行操作,就象AI里的其它对象相同。你也可以从透明、外观、风格面板来对符号图形执行操作,包括施加特别的效果等等十分方便。另外它也能很好的支持SWF和SVG格式的导出。符号工具的出现无疑使得AI在处理矢量图形方面如虎添翼。
下面的这幅图就是利用符号工具做出的作品,细心的读者可以发现图中绝大部分的设计元素都是相似的符号及它们的各种效果变化。 
1.符号喷枪工具(Symbol Sprayer Tool) 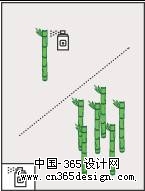
正如上图所示,斜线上是开始喷绘时的效果,斜线下是喷绘结束的效果。当你想绘制一个新的符号集时,只需在符号面板选择想要绘制的符号;而当你需要在一个已经存在的符号集合里添加额外的符号时,就得事先在工作区域用选择工具选中这个集合(注重:当你在工作区选择一个混合的符号实例集时,位于符号面板上的最近被加到这个集合的符号自动处于选择状态)。假如你想减少绘制的符号,你在使用符号喷枪工具的同时按下Alt键,这时的喷枪就象一个吸管相同,把经过地方的符号都吸回喷枪里,当然你也必须先选中一个存在的符号集。
符号体系工具仅仅影响你正在编辑的符号或你在符号面板里选择的符号。每个符号工具都有一些一样的选项,如直径,强度,密度等,这些选项具体的说明了最近选择的或者将被建立和编辑的符号设置。在工具栏里的符号工具上双击,就会弹出如下图所示的符号体系工具选项对话框。 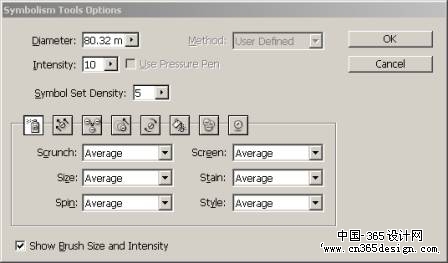
Diameter:符号工具的笔刷直径大小,大的笔刷可以在你使用符号修改工具时,选择更多的符号。
Intensity:符号变化的比率,也就是符号绘制时的强度,较高的数值将产生较快的改变。
Use Pressure Pen:通过数字输入板来替代强度值
Symbol Set Density:符号集合的密度,即符号集的引力值,较高的数值导致符号图形密实的堆积在一起。它的作用对于整个符合集,并不仅仅只对新加入的符号图形。
Show Brush Size and Intensity:绘制符号图形时显示符号工具的大小和强度
对话框里的6种工具的两个Average和User Defined选项没有太大变化,其中的Spin工具当选项为User Defined时,只有在鼠标移动时,才可绘制符号,也就是说在喷绘符号的同时,必须移动鼠标,这时的符号也受鼠标的移动而旋转。详细情况你可以自己多试一试。
对于符号工具的笔刷大小和强度,这里有两个快捷键异常方便你的使用。
下面以符号旋转工具的鼠标指针示例: 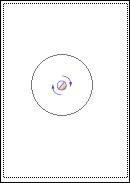 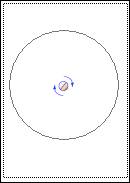
[ :左方括号键减小符号笔刷 ] :右方括号键增大符号笔刷
 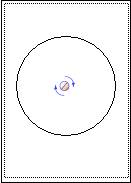
Shift+[ :减小笔刷强度 Shift+] :增大笔刷强度
2.符号移动工具(Symbol Shifter Tool) 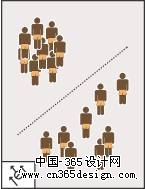
上图所示,斜线下是使用移动工具后的效果。从这个工具开始往后的所有符号工具,在使用它们之前必须首先在工作区域选择一个符号集合。
3.符号收缩工具(Symbol Scruncher Tool) 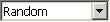
如上图所示,斜线以下是使用符号收缩工具后的效果,所有在笔刷范围内的符号图形都相互堆叠,聚集在了一起。你若想扩散这些符号图形,按下Alt键不放,再使用这个工具。从这个工具开始往后除了旋转工具以外的所有工具,你都可以使用Alt这个辅助键来减小或减弱相应工具的效果。
另外,从这个工具往后的所有工具都有一个方式选项  ,它包含三个选项: ,它包含三个选项:
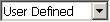 :在笔刷范围内逐渐地、明显地作用于符号图形 :在笔刷范围内逐渐地、明显地作用于符号图形
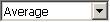 :异常平滑、缓慢的作用于符号图形 :异常平滑、缓慢的作用于符号图形
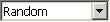 :在笔刷范围内随机地改变符号图形 :在笔刷范围内随机地改变符号图形
在一般情况下方式选项使用“用户定义”,这也是系统默认值,它可以很好地处理符号图形,除非你有特别的需要。
4.符号大小工具(Symbol Sizer Tool) 
上图斜线以下是符号大小工具的效果。这个工具的选项配置有两个复选框,如下图所示,它们一般处于选中状态。
 (按比例调整大小):当你在调整符号大小时,图形不受鼠标的移动方向而改变,高宽始终保持成比例变化。 (按比例调整大小):当你在调整符号大小时,图形不受鼠标的移动方向而改变,高宽始终保持成比例变化。
 (调整大小影响集合密度):当选中该选项时,调整符号的大小是以笔刷圆心为中央点;当取消该选项时,调整符号的大小是以单个符号图形中央为调整点。 (调整大小影响集合密度):当选中该选项时,调整符号的大小是以笔刷圆心为中央点;当取消该选项时,调整符号的大小是以单个符号图形中央为调整点。
5.符号旋转工具(Symbol Spinner Tool) 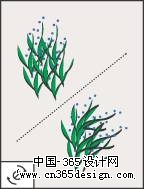
在使用旋转工具时,符号图形上出现一个带箭头的指针,当你移动鼠标时,它们都以笔刷圆心为中点进行旋转。
6.符号着色工具(Symbol Stainer Tool) 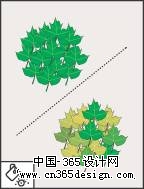
符号着色工具使用填充色来改变图形的色相,而保持原始图形的明暗度。不论你使用很高或很低的色彩,它的明暗度也只受到很小的影响。但它对只有黑白的符号图形并不起作用。
这里还有一点提醒你:使用着色工具后,你的文件大小会明显增加,系统性能会显著降低,除非你有很快的机器,并且对导出的Flash/SVG文件大小无所谓。
7.符号透明工具(Symbol Screener Tool) 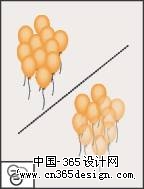
使用符号透明工具改变符号集合的透明度。
8.符号风格工具(Symbol Styler Tool) 
上图斜线下方就是使用符号风格工具后的效果。当你使用符号风格工具时,首先你必须选中一个符号工具,其次你在风格面板选中一个风格(假若这时你的符号工具并不是符号风格工具,系统会自动切换为符号风格工具)。假如在符号体系工具没有选中的同时,你选择了一种风格,那么这个风格会立刻作用于整个符号集。 符号体系工具已基本讲完,下面再说一说符号面板(Symbols Palette)。 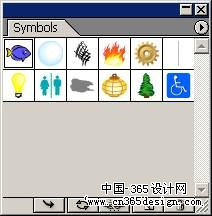
符号面板底端有一排按钮,我们先来具体看看它们的作用。
 (Place Symbol Instance):放置符号实例 当你在符号面板选择一个符号后,点击这个按钮,就会在屏幕的工作区中心(并不是你所设定的页面区域)绘制一个符号图形。对于单个符号图形的生成,你也可以用鼠标从符号面板拖到工作区。 (Place Symbol Instance):放置符号实例 当你在符号面板选择一个符号后,点击这个按钮,就会在屏幕的工作区中心(并不是你所设定的页面区域)绘制一个符号图形。对于单个符号图形的生成,你也可以用鼠标从符号面板拖到工作区。
 (Replace Symbol):替换符号 当你在工作区域已有一个符号图形或符号集合时,你想用别的符号替换它,你就可以在符号面板选择一个新的符号后,使用这个命令。 (Replace Symbol):替换符号 当你在工作区域已有一个符号图形或符号集合时,你想用别的符号替换它,你就可以在符号面板选择一个新的符号后,使用这个命令。
 (Break Link to Symbol):中断符号的链接 中断你建立在工作区的单个符号图形或符号集合同符号面板的联系。另外,符号面板的菜单有一个重定义符号(Redefine Symbol)命令,你对中断后的符号图形重新编辑后,就可以用这个命令重新定义符号了。 (Break Link to Symbol):中断符号的链接 中断你建立在工作区的单个符号图形或符号集合同符号面板的联系。另外,符号面板的菜单有一个重定义符号(Redefine Symbol)命令,你对中断后的符号图形重新编辑后,就可以用这个命令重新定义符号了。
另外两个按钮不说你也知道,一个是新建,一个是删除,它们的功能大家一目了然。
点击符号面板右上角的小三角按钮,会弹出符号面板的相关菜单,如图:

这里面的功能一目了然,放置、新建、替换、中断链接、删除等和和面板底端的按钮功能相同,另外还有一些选择、排序,显示图标大小等设置。值得一提的是复制符号(Duplicate Symbol)命令,它可以在符号面板上复制生成出与你所选择的符号一样的符号,这样你就可以在复制生成符号的基础上重新修改和定义新的符号,异常方便。
Illustrator 10还为大家提供了几个现成的符号库,只要选择菜单上的Window > Symbol Libraries,在下拉菜单中我们就可以看见这几个符号库,点选它们,Illustrator 10就会打开相应的符号库面板。如图:
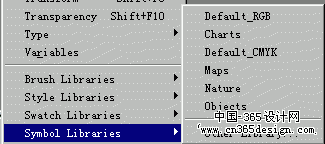
比如我们选择Nature和Object,相应的符号库如下图,我们可以看到文章开头那幅作品中的一些元素,如蝴蝶、青草、小鱼、石头、树木等等。
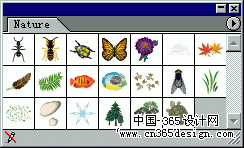 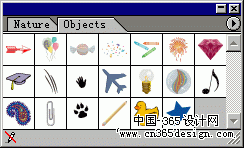
这时只要你点选其中的符号,符号面板中就会加上这个符号,使用十分方便。
假如你在一个文档内多次使用一个一样的物体对象,符号工具的确能帮助你节省时间和文件空间,并且你可以使用旋转、排列面板或者对象菜单项里的移动、缩放、旋转、倾斜、对称等命令来对单个的符号图形和符号集合进行操作,就象AI里的其它对象相同。你也可以从透明、外观、风格面板来对符号图形执行操作,包括施加特别的效果等等十分方便。另外它也能很好的支持SWF和SVG格式的导出。符号工具的出现无疑使得AI在处理矢量图形方面如虎添翼。
返回类别: Illustrator教程
上一教程: Illustrator 黑白箭头完全剖析
下一教程: 用Illustrator 绘制漂亮的玫瑰
您可以阅读与"Illustrator 10的神奇符号工具"相关的教程:
· Illustrator符号工具巧绘复杂花撒图案
· Illustrator 10新增绘图工具概述
· Illustrator 10变形工具详解
· Illustrator 10 的眩光工具
· Illustrator 10 文本工具详解
|