 |
|
|
| |
名片设计 CorelDRAW Illustrator AuotoCAD Painter 其他软件 Photoshop Fireworks Flash |
|
Illustrator和其他矢量软件一个比较大的区别是它有异常多的选择工具: 多样化的工具让你有更多更精确的选择方法,当然也轻易让你切换起来手忙脚乱,特殊是“黑箭头”“白箭头”这两个小家伙。 总论: 箭头选择工具(选择工具、直接选择工具和群组选择工具)是Illustrator中最重要的选择工具,因为它们除了选择之外,还可以直接对物体完成一些变形,移动,节点编辑的重要的操作。 通用快捷键: 1、所有非选择工具+ctrl,会临时切换到最后一次使用的箭头选择工具。 在选择工具状态下(特指三个箭头工具),按tab键可以在黑白箭头之间进行切换,再结合Alt键,可以切换到白加箭头,所以,在使用其他工具的时候,通过ctrl和alt就可以自由切换到三个箭头工具之中的任意一个。 2、加选和减选。任何选择工具同时加按shift键就变成加选状态,把新的物件加入当前选择的集合中,但是再次点击选择集合中的物体又会把它从集合中减去,类似于正正得负的意思吧。 1、 Illustrator中注重观察光标的状态异常重要,每一种工具经常有好几种不同的光标状态,注重当前工具的光标外形,它直接影响你操作的成功。 a,黑箭头的4种不同状态。
b,绑定框的5种不同功能。 黑箭头选中的物件会出现一个绑定框,可以实现对物件的移动,移动复制,缩放,拉伸,旋转等多项功能。 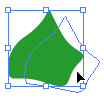 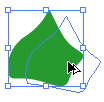 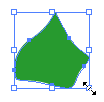 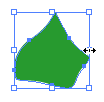 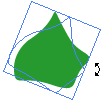 移动 移动复制 缩放 拉伸 旋转
再次提醒你注重光标和绑定框的外形! 绑定框由内框和外框组成。内框是物件的形状,提示你物件移动和变形的相对位置,当内框移动到合适的位置时,放开鼠标,物件就会移动到内框指示的位置。移动的时候按住alt键,光标变成黑白重叠的大三角箭头,表示会对物体进行移动复制,放开鼠标后会在新位置产生一个原物件的副本。 外框是带有八个控制点的操作框,光标移动到四角的控制点上,会变成斜向的双箭头,此时移动鼠标可以对物件进行缩放,缩放的同时按住shift键可以保持物件的比例不发生变形。光标移动到中间的控制点上,会变成横向或者纵向的双箭头,分别可以对物件进行横向或者纵向的拉伸。 光标在控制点上时,假如你再小心的往外移动一点点,就会发现光标突然又变成了弯曲的双箭头,表示可以对物件进行旋转操作。 c,连续变换。 对物件进行的任何变换操作,只要没有取消对物件的选择,都可以按ctrl-D重复上次的操作,假如上次是复制的话,可以连续产生物件的多个副本。 白箭头负责物件节点的选择和操作,是矢量软件中异常重要的功能,也是最轻易让人疑惑的功能,特殊是那些用惯别的矢量软件(如CorelDraw)的高级用户,他们会惊异的发现,为什么他们总是无法选中自己想要的节点? 根本的原因是,没有注重到光标状态的指示。白箭头对物件有四种不同的选择方法,不同的方法得到的结果也会有很大的区别。好了,现在我们用几幅图来仔细看一看。
其中I和IV的情形和是Illustrator和别的矢量软件大不一样的地方。 在Corel中,用节点编辑工具选中物体,就会出现节点的控制棒,可以进行节点和曲线外形的编辑了。但在Illustrator里面,所有的控制棒都没有出现。要编辑节点,你必须只选择物体的一部分,如II、III、IV所示,才会出现节点的控制棒。 另一个不同之处,Illustrator可以跨物体选择节点!在你拉框选择节点的时候,假如区域内有多个物件,白箭头可以选中多个物件的多个节点。这个功能有坏处也有好处,坏处是在编辑复杂图形的时候,常常会不小心选中不想选的节点,编辑了不想编辑的物件。在必要的时候,你可以用Object/lock/selection(Ctrl+2)来锁定其他的物件以避免干扰。好处也很奇妙,就是你可以同时修改多个物件的外形。拿个例子来说明: 上图是我们画的一个由三个基本图形组成的立方体。我们要修改它的它的立体外形,想要对它的面进行拉伸。这时候我们就可以拉框选择右边的四个顶点,实际上包括了三个物件的八个顶点,然后选中其中一个顶点进行移动就可以了。怎么样,是不是很奇妙?假如在CorelDraw中,就必须至少三次才能完成同样的操作呢。 返回类别: Illustrator教程 上一教程: Illustrator 10 的眩光工具 下一教程: Illustrator 10的神奇符号工具 您可以阅读与"Illustrator 黑白箭头完全剖析"相关的教程: · Illustrator 基础教程-工作界面 · Illustrator 基础教程-路径的制作与编辑 · Illustrator CS2体验:方便的全新控制面板 · Illustrator intuos2 画招贴 · Illustrator cs3之初体验(界面版) |
| 快精灵印艺坊 版权所有 |
首页 |
||