Photoshop:太阳族的图腾加阴影
环境支持:Photoshop CS
所需滤镜:高斯模糊、极坐标、风
大家听说过图腾吗?图腾是原始社会的产物,不同的氏族部落有不同的图腾,说简朴些图腾就是原始人的崇拜对象,也是各部落的标志。下面我们将要使用Photoshop CS来制作“太阳族”的图腾。
1. 启动Photoshop CS,新建一个正方形的黑底文档,确认前景色为白色,在工具箱选择“自定义外形”工具,在属性栏打开“自定外形”拾色器,单击其中的黑三角按钮,然后在弹出的菜单中选择“全部”命令将系统自带的所有外形载入到拾色器中。
2. 接下来在“自定外形”拾色器中选择“太阳1”图形,在图像中拖动鼠标绘制一个太阳图形,然后将该图层与背景层连接在一起,确定背景层为激活状态,选择“移动”工具在属性栏单击“垂直中齐”和“水平中齐”按钮使太阳居中,如图1所示。
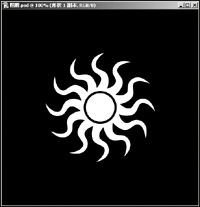
图1 绘制太阳
3. 对太阳图层进行复制并将副本隐藏,再双击背景层使其变成“图层0”,然后激活太阳层,执行“滤镜→模糊→高斯模糊”命令对沙滩应用模糊滤镜,在“高斯模糊”对话框中设置“半径”为2.5。
4. 将“太阳层”与“图层0”合并为一个图层,执行“滤镜→扭曲→极坐标”命令对沙滩应用极坐标滤镜,在“极坐标”对话框中选择“极坐标到平面坐标”单选项,然后执行“编辑→变换→旋转90度(顺时针)”命令对“图层0”进行旋转。
5. 执行“滤镜→风格化→风”命令,在“风”对话框中设置“方式”为“风”,“方向”为“从右”,然后重复应用该滤镜达到如图2所示的效果。
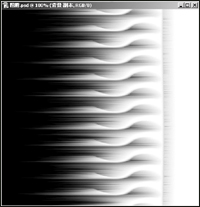
图2 应用“风”滤镜
6. 执行“编辑→变换→旋转90度(逆时针)”命令将“图层0”倒转90°。再执行“滤镜→扭曲→极坐标”命令,在“极坐标”对话框中选择“平面坐标到极坐标”单选项,此时太阳图形已经有了光线四射的效果,然后执行“图像→色相/饱和度”命令调节出自己喜欢的光线颜色,最后使“太阳 副本”层显示,并填充为黑色,效果如图3所示。
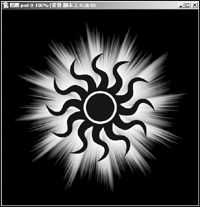
图3 最后效果”滤镜
返回类别: Photoshop教程
上一教程: Photoshop巧制无缝拼贴图案
下一教程: 颜色校正(下)
您可以阅读与"Photoshop:太阳族的图腾加阴影"相关的教程:
· Photoshop CS制作“太阳族”图腾与阴影
· 轻松合并Photoshop的图层并同时保留原样式
· Photoshop神奇的图片
· Photoshop滤镜应用--太阳
· 深入Photoshop阴影设计
|
